
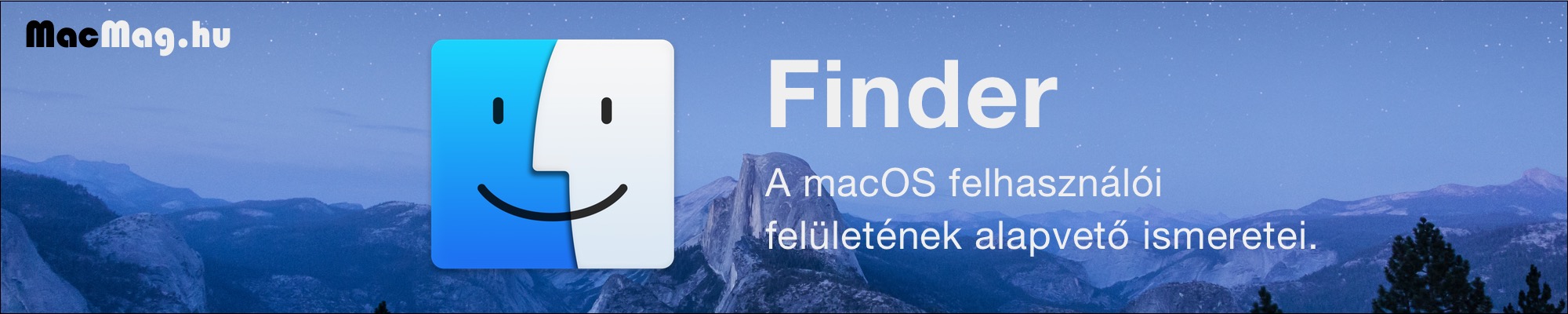
A programmenü alsó elemei: elrejtés és kilépés
A programmenü alsóbb elemei az elrejtésre vonatkoznak: ha nem akarjuk a programokat mindig a dokkra lerakni, egyszerűen az Command + H paranccsal elrejthetjük őket. Ekkor az ablakok és paletták pozíciója nem változik, csak épp nem foglal helyet a képernyőn a program, hanem eltűnik. Kiválasztással azonnal előjönnek az ablakok, tehát ha a Dokkon rábökünk a program ikonjára vagy a Command + Tab billentyűparanccsal kiválasztjuk, ismét megjelenik. Akkor is előjönnek az ablakok, ha a program valamilyen folyamata lezárul, és párbeszéd ablakot jelenít meg. (A programoktól a Mac ilyenkor szükség esetén erőforrásokat von el.) A Hide Others / Többi elrejtése paranccsal a többi program rejthető el: ez praktikus, ha a Finderben végzünk mappa és fájl műveleteket, és nem akarunk iTunes, Calendar és Messages ablakokban botladozni: ilyenkor a Hide Others /
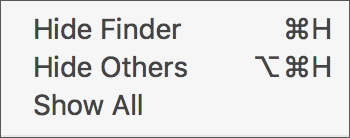 Többi elrejtése parancs segítségével a Finder ablakain kívül minden más elrejthető. A Show All / Összes megjelenítése parancs ezzel ellentétben az összes programot mutatja, vagyis előhozza az elrejtett alkalmazásokat.
Többi elrejtése parancs segítségével a Finder ablakain kívül minden más elrejthető. A Show All / Összes megjelenítése parancs ezzel ellentétben az összes programot mutatja, vagyis előhozza az elrejtett alkalmazásokat.
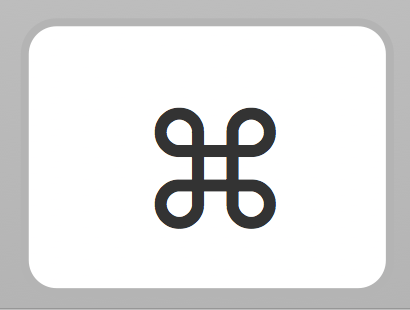 A fentebb említett Command + Tab billentyűparanccsal léptethetünk a Mac-en a futó programok között. Fontos ismeret a macOS működésével kapcsolatosan, hogy több program esetén az ablakainak bezárása nem jelenti a programból való kilépést, így ha a Mail, Safari, Messages, Calendar ablakait becsukjuk, attól még a program fut a háttérben, funkciói működnek, csak éppen nincsen ablaka. A Command + Tab paranccsal láthatjuk a futó programok listáját, és léptethetünk is közöttük. Az előre léptetést a Command + Tab billentyűparancs lenyomása után a Tab nyomogatása, a visszafelé léptetést a parancs lenyomása után a az Í betű nyomogatása éri el, de a Command folyamatos nyomva tartása mellett lehetőségünk van a kurzormozgató gombokkal is léptetni előre vagy hátrafelé.
A fentebb említett Command + Tab billentyűparanccsal léptethetünk a Mac-en a futó programok között. Fontos ismeret a macOS működésével kapcsolatosan, hogy több program esetén az ablakainak bezárása nem jelenti a programból való kilépést, így ha a Mail, Safari, Messages, Calendar ablakait becsukjuk, attól még a program fut a háttérben, funkciói működnek, csak éppen nincsen ablaka. A Command + Tab paranccsal láthatjuk a futó programok listáját, és léptethetünk is közöttük. Az előre léptetést a Command + Tab billentyűparancs lenyomása után a Tab nyomogatása, a visszafelé léptetést a parancs lenyomása után a az Í betű nyomogatása éri el, de a Command folyamatos nyomva tartása mellett lehetőségünk van a kurzormozgató gombokkal is léptetni előre vagy hátrafelé.
Megjegyzés: A Command + Tab lenyomása után az Í billentyű használata a visszalépésre az Apple féle magyar kiosztás (Hungarian) mellett valami okból nem működik. Olyan billentyű kiosztásokkal, mint a függetlenül fejlesztett, a rendszerrel teljes mértékben kompatibilis Hungarian Pro ellenben tökéletesen használható ez a parancs is.
Bővebben a Hungarian Pro kiosztásról…
A Command + Tab paranccsal megjelenő programlistában lehetőségünk van a kiválasztás révén történő megjelenítés mellett az elrejtésre is: a Command billentyűt minden esetben folyamatosan nyomva kell tartanunk, különben a felület eltűnik, és a Command mellé az adott billentyűparancsokat kell lenyomnunk, például az elrejtéshez a H betűt (H = hide, elrejtés), a kilépéshez a Q betűt (Q = quit, kilépés). Vagyis a Command + Tab billentyűparanccsal a képernyő közepén megjelenő, futó programokat listázó felület rendkívül hasznos eleme a rendszernek, és megállapíthatjuk, hogy az Apple a kínálkozó lehetőségek mindegyikét igyekezett beépíteni a használati élménybe.

Tipp: Míg az Command + Tab billentyparanccsal a programok között tudunk váltani, addig a Control + F4 (mobil számítógépeken fn + Control + F4) paranccsal az összes nyitott ablak között van mód léptetni.
Tipp: Ha egy programról az egérrel átkattintunk egy másik programra, és az Alt (Option) billentyűt nyomva tartjuk, akkor az éppen aktív program elrejtésre kerül.
A programmenü legalsó eleme a kilépés (Quit) minden programban, amely a Command + Q paranccsal érhető el.
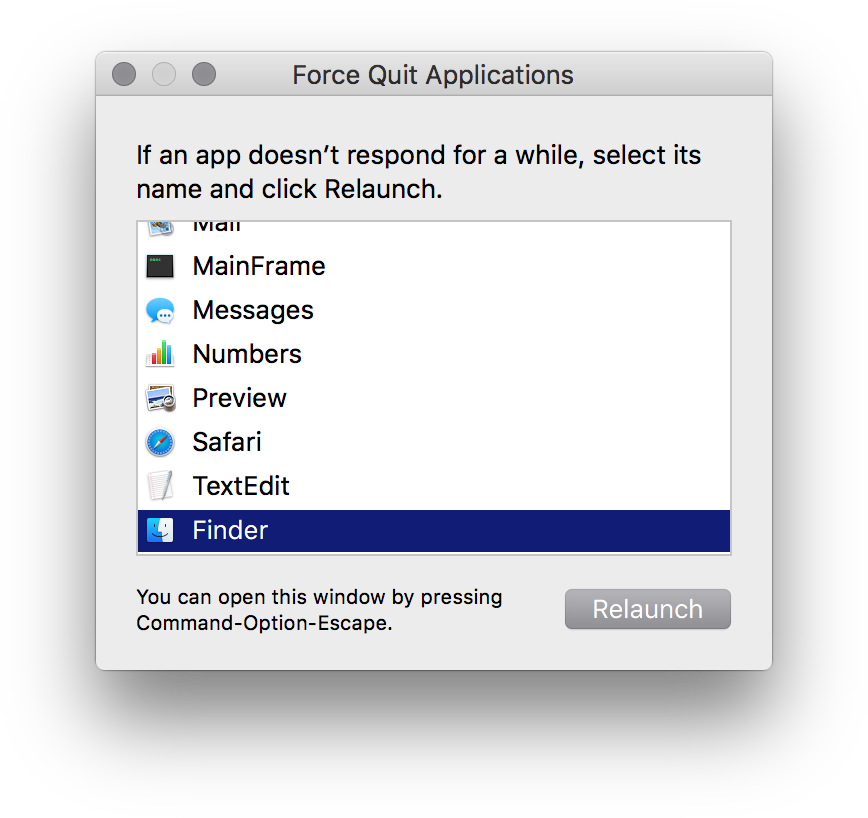 Megjegyzés: A Finder nem rendelkezik Quit / Kilépés paranccsal, hiszen folyamatos futása szükséges a rendszer használatához. Egyes esetekben azonban mégis előfordul, hogy hasznos a kiléptetése. Erre egyik lehetőség a kiléptetés és azonnali újraindulás (Relaunch), amely akkor hasznos, ha valamilyen folyamat miatt lefagy a Finder - ilyen lehet például egy hibás merevlemezről vagy karcos CD-ről történő megnyitási kísérlet, vagy éppen egy megszakadt hálózati kapcsolat elérésének próbálkozása. Ekkor a Finder idővel észhez térne, de előfordulhat, hogy akár hosszú percekig vív egy művelettel, mire kiírja, hogy sikertelen, és addig sok esetben nem reagál. Ilyenkor hasznos a Relauch / Újraindítás parancs, amely a nem reagáló Finder Dokkon lévő ikonjára történő hosszú kattintással, vagy az Alma menü > Force Quit / Kilépésre kényszerítés paranccsal megnyíló ablakban a Finder kiválasztásával érhető el. (Utóbbi billentyűparancsa a Command + Alt + Escape.)
Megjegyzés: A Finder nem rendelkezik Quit / Kilépés paranccsal, hiszen folyamatos futása szükséges a rendszer használatához. Egyes esetekben azonban mégis előfordul, hogy hasznos a kiléptetése. Erre egyik lehetőség a kiléptetés és azonnali újraindulás (Relaunch), amely akkor hasznos, ha valamilyen folyamat miatt lefagy a Finder - ilyen lehet például egy hibás merevlemezről vagy karcos CD-ről történő megnyitási kísérlet, vagy éppen egy megszakadt hálózati kapcsolat elérésének próbálkozása. Ekkor a Finder idővel észhez térne, de előfordulhat, hogy akár hosszú percekig vív egy művelettel, mire kiírja, hogy sikertelen, és addig sok esetben nem reagál. Ilyenkor hasznos a Relauch / Újraindítás parancs, amely a nem reagáló Finder Dokkon lévő ikonjára történő hosszú kattintással, vagy az Alma menü > Force Quit / Kilépésre kényszerítés paranccsal megnyíló ablakban a Finder kiválasztásával érhető el. (Utóbbi billentyűparancsa a Command + Alt + Escape.)
Lehetőség van továbbá Quit / Kilépés menüpontot is elhelyezni a Finderben, amely egyes hibaelhárításoknál lehet hasznos - például amikor a Dokkon egy program normális ikonja váratlanul apró felbontásban, és emiatt kockásan, rossz minőségben jelenik meg. Ilyenkor a Finder kiléptetése, majd manuális 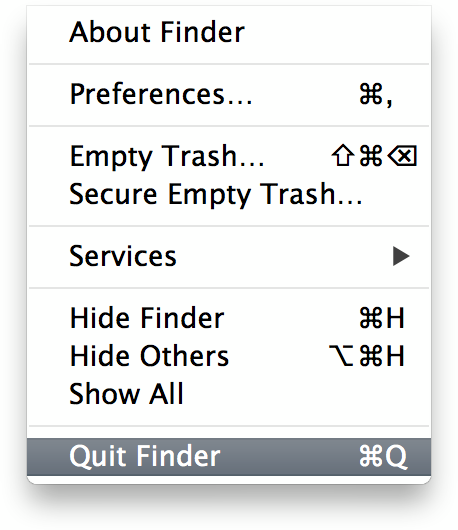 újraindítása a Finder ikonra bökéssel megoldás lehet. Ehhez a Utilities / Segédprogramok mappában (Command + Shift + U) lévő Terminal alkalmazást kell elindítanunk, és ott a következő sort begépelni vagy innen bemásolni:
újraindítása a Finder ikonra bökéssel megoldás lehet. Ehhez a Utilities / Segédprogramok mappában (Command + Shift + U) lévő Terminal alkalmazást kell elindítanunk, és ott a következő sort begépelni vagy innen bemásolni:
defaults write com.apple.Finder QuitMenuItem 1
Ez egyszerűen csak annyit tesz, hogy az addig jelen nem lévő Quit / Kilépés menüelemet elhelyezi a Finder programmenüjében. A Finder ilyen módon való kilépés esetén nem indul újra, a Dokkon lévő ikonjára manuálisan kattintva tudjuk elindítani!
Ha ezt próbaképpen bekapcsoltuk, így tudjuk kikapcsolni:
defaults write com.apple.Finder QuitMenuItem 0
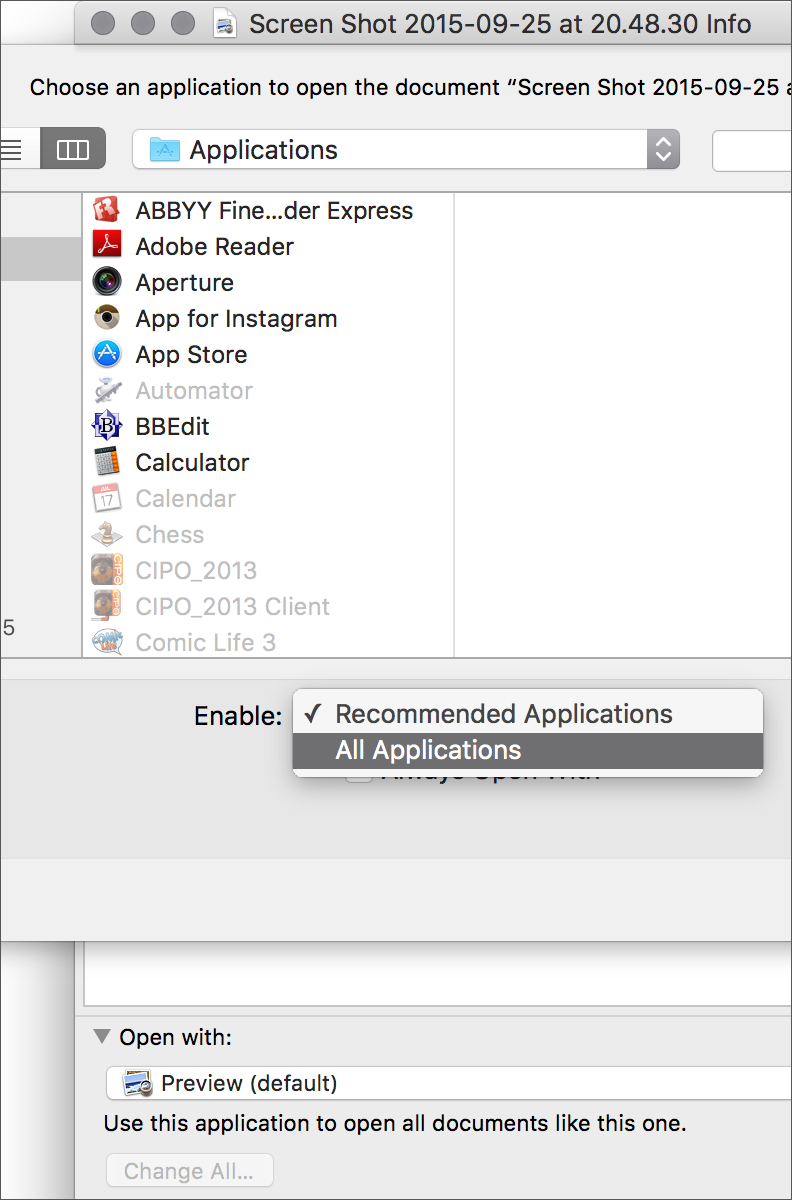 Műveletek fájlokkal és mappákkal; Megnyitás, program hozzárendelés
Műveletek fájlokkal és mappákkal; Megnyitás, program hozzárendelés
A Finder egyik alapvető funkciója a fájlok és mappák kezelése: másolás, duplikálás, törlés, átnevezés, csoportosítás.
A fájlokat és mappákat dupla kattintással tudjuk megnyitni - mappa esetén az kinyílik, és a benne lévő fájlokat látjuk, míg a fájlok a hozzájuk rendelt programmal indulnak el, jelenik meg a tartalmuk. (A dupla kattintás mellett a billentyűparancsok kedvelői az éppen kiválasztott fájlt a Command + O - mint open, azaz megnyitás - paranccsal, vagy a Finder felületén általános Command + lefelé nyíl kurzorgomb kínálta paranccsal is megtekinthetik.)
A program hozzárendeléseket az Infó ablakban lehet változtatni, amely a fájl kiválasztásával (kattintás), és a Command + I paranccsal (menüből File / Fájl menü > Get Info / Infó megjelenítése; vagy Control-kattintás - jobbgombos kattintás > Get Info / Infó megjelenítése) nyitható meg.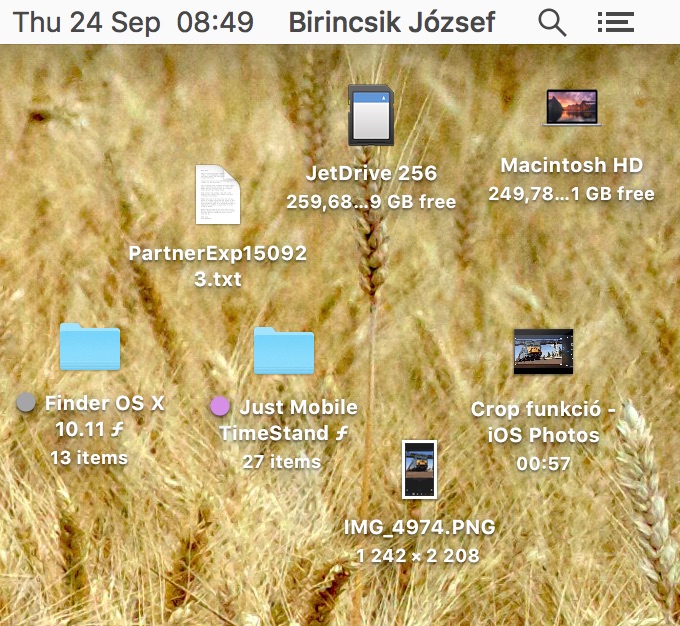 Ezen az ablakon az Open with / Megnyitás ezzel beállításnál egy felnyíló menüből választhatunk a fájlformátummal kompatibilis, a rendszerünkben elérhető, azaz telepített programok közül. Ha a listán nem szerepel a kiválasztani kívánt program, akkor az Other / Egyéb opciót választva (lásd balra fenn), a megnyíló ablakban pedig az Enable: All Applications / Engedélyezés: Összes alkalmazás opció kiválasztásával lehetséges olyan programot megjelölni, ami a várakozásaink szerint kezeli az adott fájlt.
Ezen az ablakon az Open with / Megnyitás ezzel beállításnál egy felnyíló menüből választhatunk a fájlformátummal kompatibilis, a rendszerünkben elérhető, azaz telepített programok közül. Ha a listán nem szerepel a kiválasztani kívánt program, akkor az Other / Egyéb opciót választva (lásd balra fenn), a megnyíló ablakban pedig az Enable: All Applications / Engedélyezés: Összes alkalmazás opció kiválasztásával lehetséges olyan programot megjelölni, ami a várakozásaink szerint kezeli az adott fájlt.
További lehetőség itt az App Store menüpont, amely hasznos módon felajánlja a megvásárolható és ingyenesen letölthető összes olyan alkalmazást, amelyik várhatóan képes az adott tartalom megnyitására. (A rendszer itt nem pusztán megnyitja az App Store alkalmazást benne a Mac App Store kínálatával, hanem egy specifikus keresést szűkít annak érdekében, hogy megtaláljuk a számunkra ideális programot.)
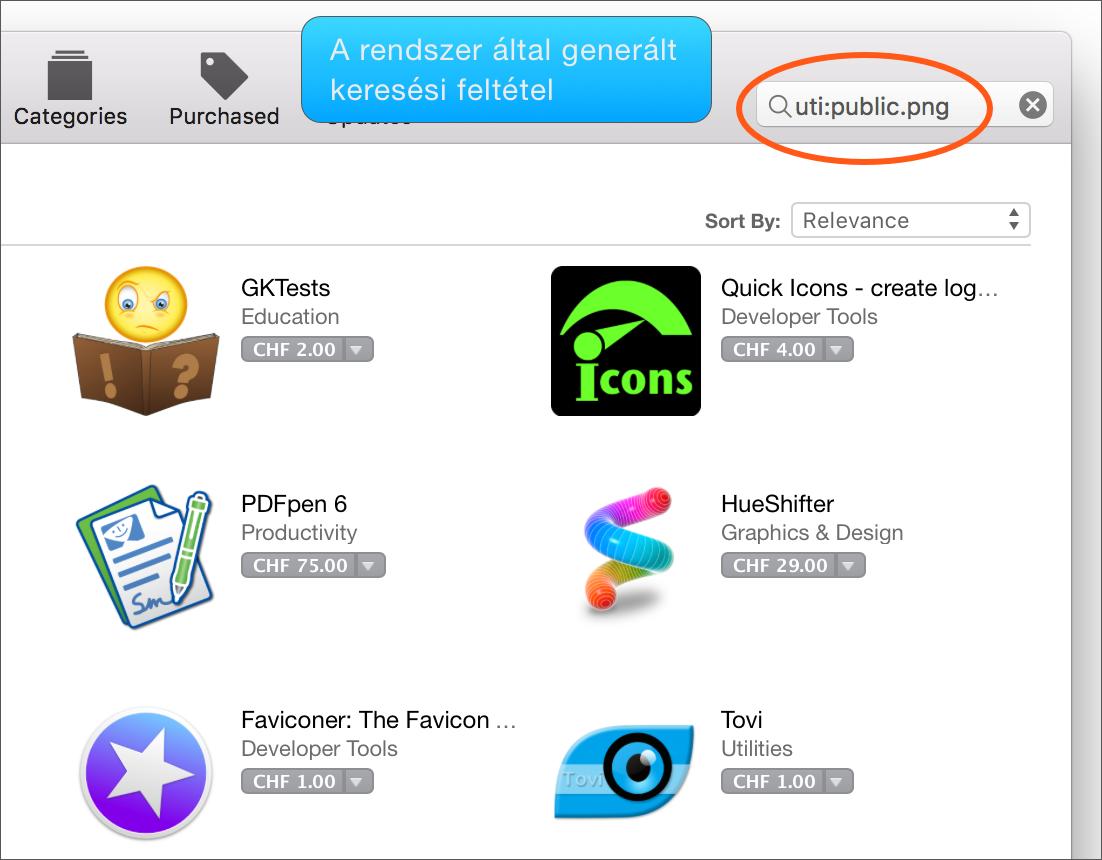 A fájlok átnevezése a fájl ikonjának egérrel történő kiválasztásával, majd a Return (Enter) billentyű lenyomásával, és az új fájlnév begépelésével történik. A fájlokat áthelyezni az egérrel megragadva tudjuk.
A fájlok átnevezése a fájl ikonjának egérrel történő kiválasztásával, majd a Return (Enter) billentyű lenyomásával, és az új fájlnév begépelésével történik. A fájlokat áthelyezni az egérrel megragadva tudjuk.
Ha egy fájlt másolni akarunk, akkor az Alt (Option) billentyű lenyomásával húzva tehetjük meg, vagy a File / Fájl menü > Duplicate / Kettőzés paranccsal (Command + D). Ekkor az eredeti irat és annak másolata jön létre a fájlnév után copy / másolat toldalékkal (például: fénykép.jpg > fénykép copy.jpg).
Duplikálni tipikusan az Apple fejlesztési irányelveit követő programokban is lehet annak érdekében, hogy ne módosítsuk a nyersanyagot. Ennek parancsa hagyományosan a Command + Shift + S, amely az éppen nyitott iratot duplázza meg. Ez független a Finder megoldásától, és más célra szolgál, de a végeredménye hasonló. A macOS rendszer alapvető filozófiája egyébként, hogy vigyáz a nyersanyagainkra, vagyis ha egy programban módosítunk egy iratot, például méretre vágunk egy fényképet, ám másnap kiderül, hogy mégiscsak szükség lenne egy picivel több égboltra, nem okoz gondot, ha előző nap azt levágtuk, mert az operációs rendszer rendelkezik egy úgynevezett verziókövetéssel. Ez a terület azonban kívül esik a Finder témakörén, egy különálló cikkben azonban részletesen összefoglaltuk!
A macOS rendszer verziókövetési mechanizmusáról bővebben…
A fájlok törlése a kukába húzással és a kuka ürítésével történik. A kukába húzás billentyűparancsa a Command + Backspace, a kuka ürítés pedig Command + Shift + Backspace. A kukát ezen kívül a Finder programmenüből is üríthetjük (Empty Trash… / Ürítsd a Kukát…), illetve a Dokkon a Kuka ikonjára kattintva azt megnyitva a Kuka ablakának jobb felső sarkában jelenik meg az Empty / Kiürítés gomb. Amennyiben a Dokkon Control-kattintunk vagy hosszan kattintunk, szintén lehetőség van a megjelenő menüből a Kuka ürítésére.
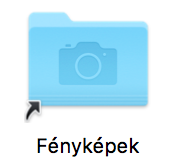
Álruhák, továbbá egyéb hivatakozások fájlokra és mappákra a macOS rendszerben
A macOS operációs rendszer legegyszerűbb hivatkozási formája a klasszikus Mac OS rendszerekből örökölt álruha, azaz angol eredeti nevén alias. Ennek előnye, hogy 4 KB méretnél nem nagyobb, és gyakorlatilag korlátlan számban létrehozhatjuk, megkönnyítve ezzel bizonyos tartalmak rendszerezésével párhuzamban azok gyors elérését.
Az álruhák bármikor szabadon törölhetők, ez nem érinti az eredeti fájlt vagy mappát. Ha az álruha segítségével nyitunk meg egy mappát, akkor utána a fájlrendszerben felfelé, magasabb szintre visszalépve nem az álruha helyére, hanem a mappa helyére lépünk vissza. Ha például az Applications / Alkalmazások mappában található Utilities / Segédprogramok mappáról létrehozunk egy Utilities alias / Segédprogramok álruha nevű mappát, amelyet kirakunk a Desktop / Íróasztal felületre, és azt megnyitjuk, akkor a visszalépésnél (Command + felfelé nyíl) nem a Desktop / Íróasztalra térünk vissza,
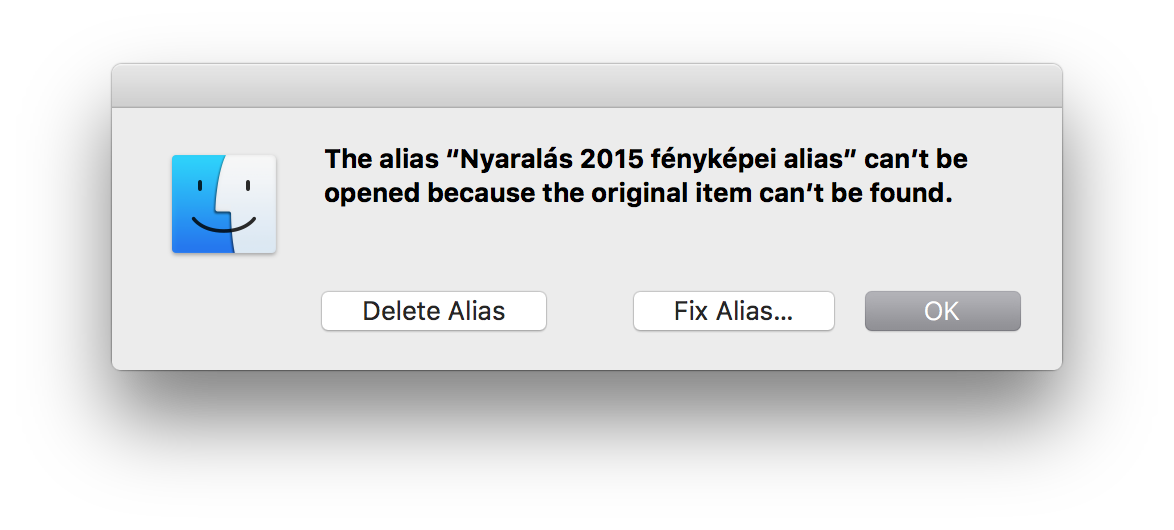 ahol az alias / álruha található, hanem az Applications / Alkalmazások mappába, ahol a Utilities / Segédprogramok mappa ténylegesen található. Álruhát egyszerűen a Command + L billentyűparanccsal hozhatunk létre. Az álruhákat teljesen szabadon átnevezhetjük, nem kötelező, hogy az eredeti irat vagy mappa nevét viseljék. Szabadon át is helyezhetjük a meghajtón bárhová, vagy akár más meghajtóra is, az álruha viszonylag hatékonyan követi az eredetijét, és nem veszi el azt. Ha mégis elveszítené, akkor a Finder egy párbeszédablakkal kérdez rá, hogy mitévő legyen: lehetőségünk van törölni az álruhát (Delete Alias / Álruha törlése) vagy helyrehozni a kapcsolatot azáltal, hogy a Finder felületén egy párbeszédablakban megmutatjuk az eredeti mappát (Fix Alias… / Álruha javítása…).
ahol az alias / álruha található, hanem az Applications / Alkalmazások mappába, ahol a Utilities / Segédprogramok mappa ténylegesen található. Álruhát egyszerűen a Command + L billentyűparanccsal hozhatunk létre. Az álruhákat teljesen szabadon átnevezhetjük, nem kötelező, hogy az eredeti irat vagy mappa nevét viseljék. Szabadon át is helyezhetjük a meghajtón bárhová, vagy akár más meghajtóra is, az álruha viszonylag hatékonyan követi az eredetijét, és nem veszi el azt. Ha mégis elveszítené, akkor a Finder egy párbeszédablakkal kérdez rá, hogy mitévő legyen: lehetőségünk van törölni az álruhát (Delete Alias / Álruha törlése) vagy helyrehozni a kapcsolatot azáltal, hogy a Finder felületén egy párbeszédablakban megmutatjuk az eredeti mappát (Fix Alias… / Álruha javítása…).
Az álruhák felhasználói szinten kiválóak, a grafikus felhasználói felületen gyakorlatilag minden igényt kielégítenek, amit a fájl- és mappahivatkozásoktól elvárhatunk. Az álruhák általános alkalmazására jó példa a Dokk, amelyen az alkalmazások ikonjai ilyen elven szerepelnek - ha a Dokkról eltávolítunk egy programot, az nem törlődik a rendszerből, csak a Dokkról tűnek el a hivatkozás, azaz az álruha. Ezt a megoldást alkalmazta a Finder a CD- és DVD-íráskor, amikor a tartalmakat a mappába helyeztük - a Burn Folder / Égető mappa csak álruhákat gyűjtötte össze, nem másolta be a tartalmakat ténylegesen.
Az álruhák azonban mélyebb fejlesztői szinten nem használatosak, mert a macOS alatt futó UNIX háttér, a Terminal parancssoros alkalmazásai nem ismerik ezt a technológiát. A parancssoros felhasználás nem tartozik szorosan a Finder témaköréhez, de említés szinten érdemes tisztában lenni vele, hogy a macOS kétféle megoldást támogat: a szimbolikus hivatkozás egy nagyon egyszerű jelzés arra vonatkozóan, hogy egy bizonyos irat vagy mappa hol található a fájlrendszerben. (Ezt szokás egyébként symlinknek rövidíteni, de a soft link megnevezést is használják az egyébként angolul symbolic link nevű hivatkozásra.) Ennek hátránya, hogy az eredeti tartalom átmozgatásakor szinte biztosan megszakad a kapcsolata az eredetijével, ha azonban visszakerül az eredeti helyre a hivatkozott tartalom - vagy akár felülírásra kerül azonos néven egy másik tartalommal
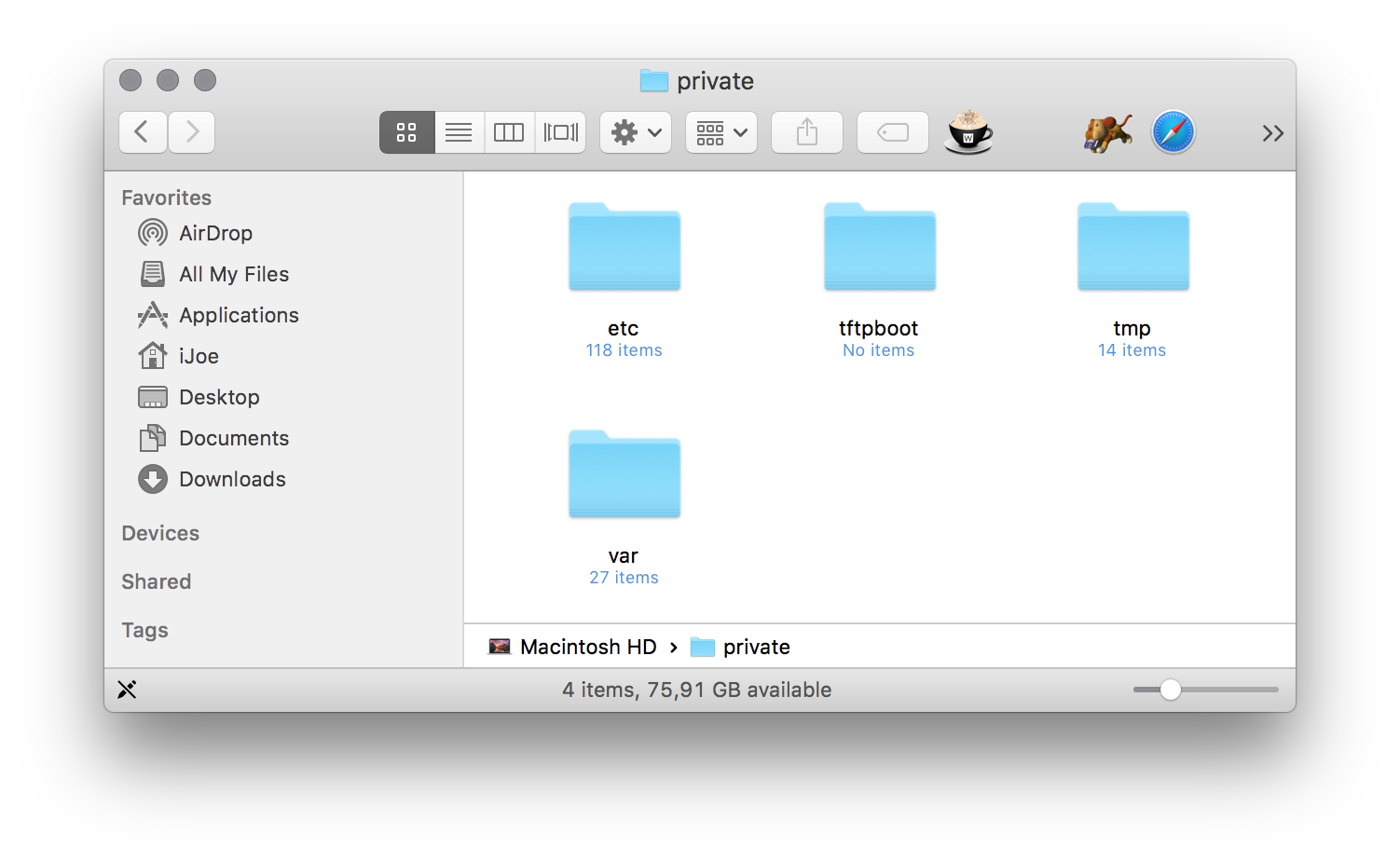 -, akkor a szimbolikus hivatkozás is helyreáll. A macOS rendszerben a Finder számára alapértelmezés szerint látathatlan /private mappa tartalmára az operációs rendszer az indítómeghajtó gyökér mélységében - root - szimbolikus hivatkozásokat helyez el.
-, akkor a szimbolikus hivatkozás is helyreáll. A macOS rendszerben a Finder számára alapértelmezés szerint látathatlan /private mappa tartalmára az operációs rendszer az indítómeghajtó gyökér mélységében - root - szimbolikus hivatkozásokat helyez el.
Egy másik elterjedt megoldás, amellyel azonban már a felhasználó is találkozhat, az erős hivatkozás (hard link). Ennek működése a számítástechnikai adattárolás logikáját követi, azaz hogy az adathordozón fizikailag van az adat, és fizikailag létezik annak felhasználó irányába való közvetítése - fájlnév és ikon. Minden egyes fájl rendelkezik legalább egy erős linkkel, amely maga a Finder felületén is látható neve és ikonja. (Amikor letörlünk egy fájlt, akkor ugyebár ezt a fájlrendszeri bejegyzését töröljük le, és a hardver csak később szabadítja fel ténylegesen a fájlnévhez kötődő tartalom által elfoglalt helyet.) A macOS képes azonban arra, hogy egyazon adattartalomhoz több különböző erős hivatkozást is elfogadjon, amely révén úgy látszik, mintha többszöröznénk a tartalmat, valójában azonban ugyanazon tartalomra mutatunk többször. Az erős hivatkozás Infó ablakában azt látjuk, mintha mindegyik hivatkozás elfoglalná ugyanazt az adatmennyiséget, vagyis egy 4,3 GB-os tartalom 5 darab erős hivatkozása látszólag ötször foglalja el a 4,3 GB-ot. Valójában azonban mind az öt hivatkozás egyazon adattartalomra mutat a fizikai meghajtón, így a tényleges helyfoglalás 4,3 GB. Ha az erős hivatkozások bármelyikét letöröljük, az adattartalom megmarad, hiszen van további erős hivatkozás az adattartalomra. Az adatok akkor válnak töröltté, ha minden egyes erős hivatkozást törlünk. (Ilyenkor kerül az adott tárhelyhez a törölhető, felszabadítható címke, és semmisül meg ténylegesen az adat.)
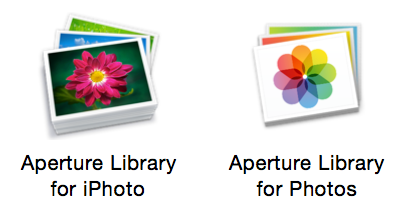 Az Apple ez utóbbi megoldást alkalmazta a Photos / Fényképek alkalmazás bemutatásakor. Az Aperture és az iPhoto tartalmát is importálni képes újabb alkalmazás hosszasan feldolgozza a fényképeinket, és látszólag duplikálja a tartalmakat. Valójában azonban erős hivatkozásokat használ annak érdekében, hogy ne pazarolja a helyet a Mac-en, és minimális metaadat többlet mellett ugyanazt a tárhely információt adja, mint mondjuk a forrásául szolgáló Aperture Library.
Az Apple ez utóbbi megoldást alkalmazta a Photos / Fényképek alkalmazás bemutatásakor. Az Aperture és az iPhoto tartalmát is importálni képes újabb alkalmazás hosszasan feldolgozza a fényképeinket, és látszólag duplikálja a tartalmakat. Valójában azonban erős hivatkozásokat használ annak érdekében, hogy ne pazarolja a helyet a Mac-en, és minimális metaadat többlet mellett ugyanazt a tárhely információt adja, mint mondjuk a forrásául szolgáló Aperture Library.

Hasonlóan erős hivatkozásokkal dolgozik a Time Machine biztonsági mentési technológia is, amely látszólag egy mappában gyűjti össze a legfrissebb rendszer tartalmakat, valójában azonban csak erős hivatkozásokkal kapcsolódik azokra a másutt tárolt tartalmakra, amelyek a korábbi mentések során nem változtak, és még mindig aktuálisak. Erős hivatkozásokat csak a Terminal alkalmazásban tudunk létrehozni parancssoros módszerrel, vagyis a Finder témához való kötődése e ponton kimerül.
Bővebben a Time Machine biztonsági mentési technológiáról…
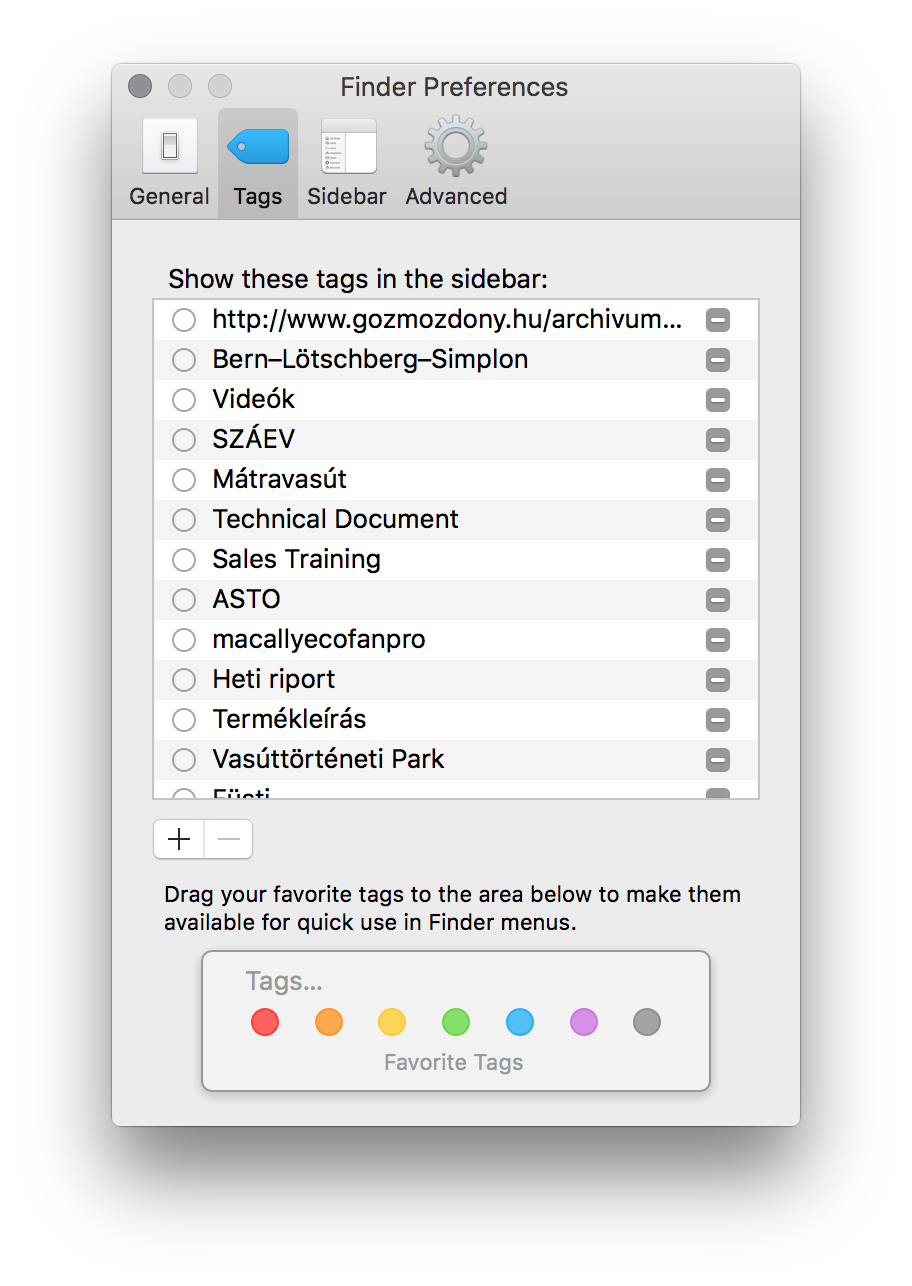
Címkék: szín és kulcsszó alapú jelölések a Finderben
A macOS új évezred elején történt megjelenésekor a régi Mac felhasználók által egyik leginkább hiányolt szolgáltatás a Finder szín alapú csoportosítási lehetősége, a Labels / Címkék megoldás volt. Az Apple aztán hallgatott a felhasználók igényeire, és a macOS 10.3 "Panther" verziójában ismét bemutatta ezt az okos segédletet a vizuális kategorizáláshoz, amelyet az évek alatt továbbfejlesztett, és manapság már nem csupán néhány szín, hanem az iratokra és mappákra vonatkozó kulcsszavak segítségével is szűkíthetjük a találatokat, gyorsíthatjuk a keresést, egyszerűbbé tehetjük az anyagok megtalálását. Fontos kiemelni, hogy az iCloud Drive felhő alapú tárhely megjelenésével az Apple a címkék számára felhő alapú támogatást is biztosít, vagyis az ilyen módon tárolt anyagainkat is el tudjuk látni címkékkel, amelyek az eszközeink között szinkronizálódnak.
Bővebben az iCloud Drive felhő alapú tárhely szolgáltatásról…
A Labels / Címkék segítségével hét színnel jelölhetünk mappákat és fájlokat annak érdekében, hogy azok feltűnőek legyenek a többi állomány között. A színeket használhatjuk egyszerűen ízlés vagy éppen szabványos kategóriák szerint: a gyakorlott felhasználók például aktívan használják ezeket a színeket arra, hogy a különböző munkákat sürgősség és prioritás szerint rendszerezzék - külön választva mondjuk a privát tartalmaktól.
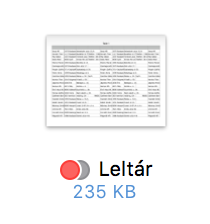 A Labels-ről Tags / Címkékre átnevezett megoldásban kínált színek a fájl vagy mappa kiválasztásával a Finder File / Fájl menüjének legalján érhetők el (Tags / Címke) és ruházhatók egy állományra, vagy a fájlon vagy mappán történő Control-kattintásra megjelenő környezetfüggő menüből. Ugyanezzel a módszerrel, a címkék után a sor végén lévő X jelzéssel tüntethetők el a szín címkék. A macOS 10.9 "Mavericks" újdonsága volt, hogy lehetőséget ad egy mappa vagy irat számára arra is, hogy több színt viseljen, vagyis ha a szürke jelzés a munkahelyi, a piros pedig a sürgős jelzés, akkor mindkettővel megjelölhetünk egy iratot vagy mappát. Ezek sorban egymás mögött helyezkednek el, azaz a legutoljára adott szín lesz elől, és a többi mögötte, annak hátterében, de jól látható módon helyezkedik el.
A Labels-ről Tags / Címkékre átnevezett megoldásban kínált színek a fájl vagy mappa kiválasztásával a Finder File / Fájl menüjének legalján érhetők el (Tags / Címke) és ruházhatók egy állományra, vagy a fájlon vagy mappán történő Control-kattintásra megjelenő környezetfüggő menüből. Ugyanezzel a módszerrel, a címkék után a sor végén lévő X jelzéssel tüntethetők el a szín címkék. A macOS 10.9 "Mavericks" újdonsága volt, hogy lehetőséget ad egy mappa vagy irat számára arra is, hogy több színt viseljen, vagyis ha a szürke jelzés a munkahelyi, a piros pedig a sürgős jelzés, akkor mindkettővel megjelölhetünk egy iratot vagy mappát. Ezek sorban egymás mögött helyezkednek el, azaz a legutoljára adott szín lesz elől, és a többi mögötte, annak hátterében, de jól látható módon helyezkedik el.
Megjegyzés: A szín alapú jelzés megoldását az Apple más alkalmazásokban is használja, így a tovább már nem fejlesztett professzionális fotószerkesztő Aperture-ben is alkalmazza:
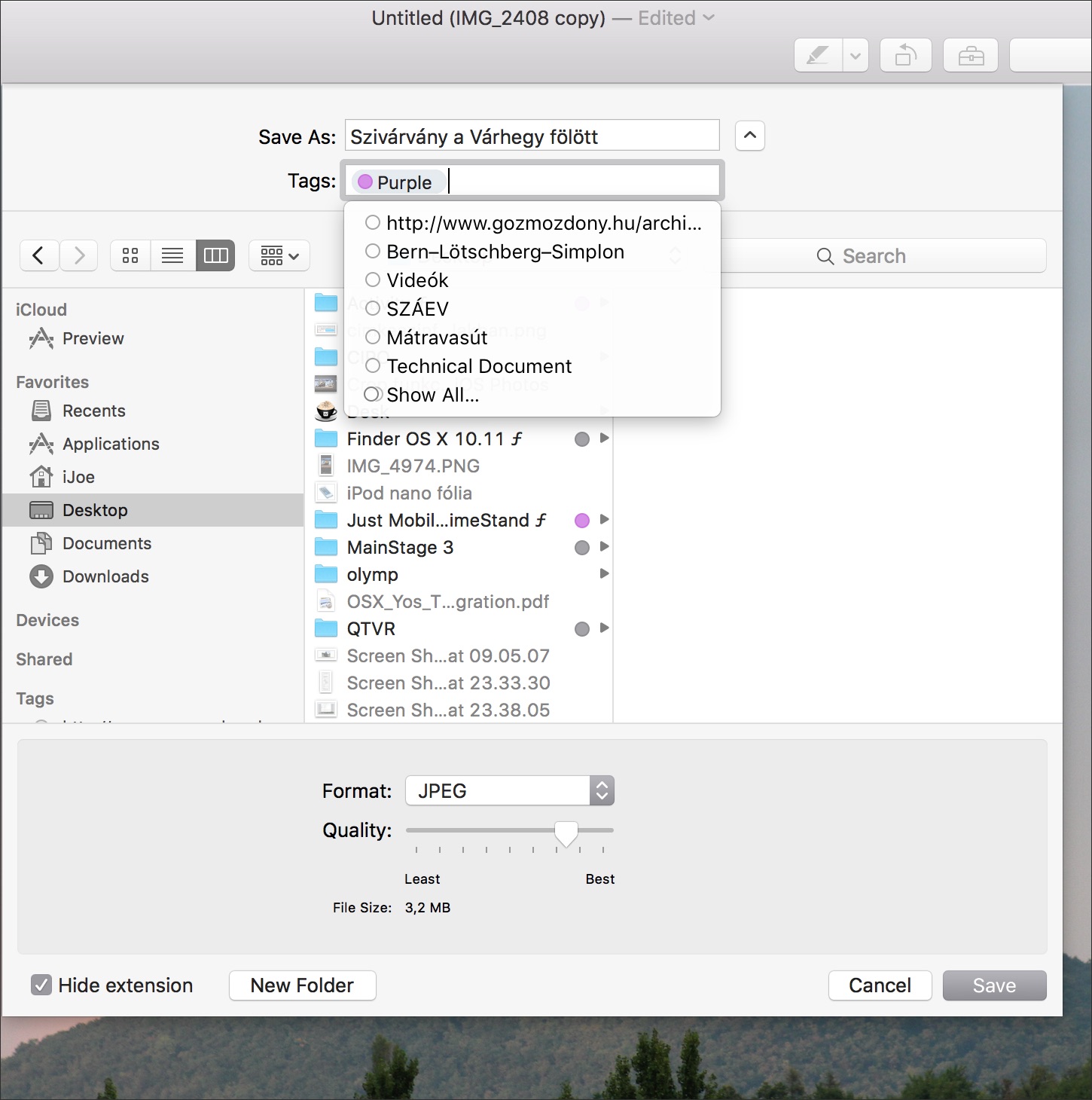 A macOS Mavericks újdonságaként jelent meg az a lehetőség, hogy szavakkal vagy kifejezésekkel is kibővíthető egy fájl vagy mappa metaadat tartalma, amely természetesen később a keresés során is rendelkezésünkre áll, és biztos támpontot nyújt az adott tartalom megtalálásához.
A macOS Mavericks újdonságaként jelent meg az a lehetőség, hogy szavakkal vagy kifejezésekkel is kibővíthető egy fájl vagy mappa metaadat tartalma, amely természetesen később a keresés során is rendelkezésünkre áll, és biztos támpontot nyújt az adott tartalom megtalálásához.
Címkéket minden újonnan elmentett irathoz hozzáadhatunk: a mentési ablakban a választott fájlnév alatt a Tags / Címkék felirat is megjelenik, amely révén megadhatjuk a már létező címkék közül azt, amelyet az adott irat viselni fog, illetve teljesen új címkéket is létrehozhatunk, amelyek a későbbi keresés logikáját segíthetik. A mentési ablakban a Finder felkínálja a már létező címkéket is, amelyek közül itt szabadon választhatunk. A lista elején a legutóbbi és leggyakoribb elemek jelennek meg, de a Show All… / Mind megjelenítése… menüpontból legördülő menüvé alakulva elérhetjük az összes már használt címkénket, így bármelyiket hozzáadhatjuk az adott irathoz. Ha elkezdjük begépelni a címkét, a Finder automatikusan kiválasztja, vagyis nem kell hosszas görgetéssel kikeresni. Egy fájl gyakorlatilag bármennyi címkét képes viselni.
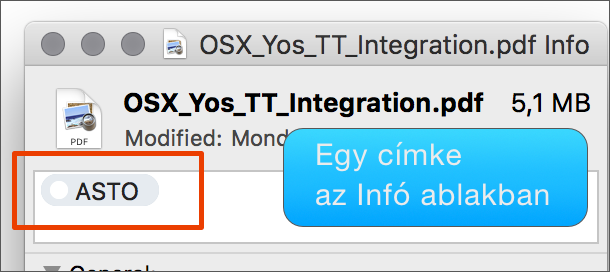 Az új iratokhoz történő címke hozzáadás tehát meglehetősen egyszerű, de mi a helyzet azokkal a nagy mennyiségű iratokkal és mappákkal, amelyek már megvannak? A megoldást az a felület jelenti, amelyet sokszor használunk a Finder műveleteink során: az Info ablak. Ennek a fájlnév és ikon alatti része az Add Tags… / Címkék hozzáadása… mező lett. (Itt korábban a Spotlight Comments / Spotlight kereső megjegyzések felület volt megtalálható.) E helyre ugyanúgy tudunk címkéket begépelni, mint a mentési ablakba, azzal a különbséggel, hogy ez egy létező irathoz vagy mappához ad plusz információkat, és nem egy frissen létrehozotthoz. A címkék minden esetben kis lekerekített téglalapokban jelennek meg, és nem csak a szavakból vagy mondatokból álló címkék jelennek meg itt, hanem a rendszer által felkínált hét darab szín is.
Az új iratokhoz történő címke hozzáadás tehát meglehetősen egyszerű, de mi a helyzet azokkal a nagy mennyiségű iratokkal és mappákkal, amelyek már megvannak? A megoldást az a felület jelenti, amelyet sokszor használunk a Finder műveleteink során: az Info ablak. Ennek a fájlnév és ikon alatti része az Add Tags… / Címkék hozzáadása… mező lett. (Itt korábban a Spotlight Comments / Spotlight kereső megjegyzések felület volt megtalálható.) E helyre ugyanúgy tudunk címkéket begépelni, mint a mentési ablakba, azzal a különbséggel, hogy ez egy létező irathoz vagy mappához ad plusz információkat, és nem egy frissen létrehozotthoz. A címkék minden esetben kis lekerekített téglalapokban jelennek meg, és nem csak a szavakból vagy mondatokból álló címkék jelennek meg itt, hanem a rendszer által felkínált hét darab szín is.
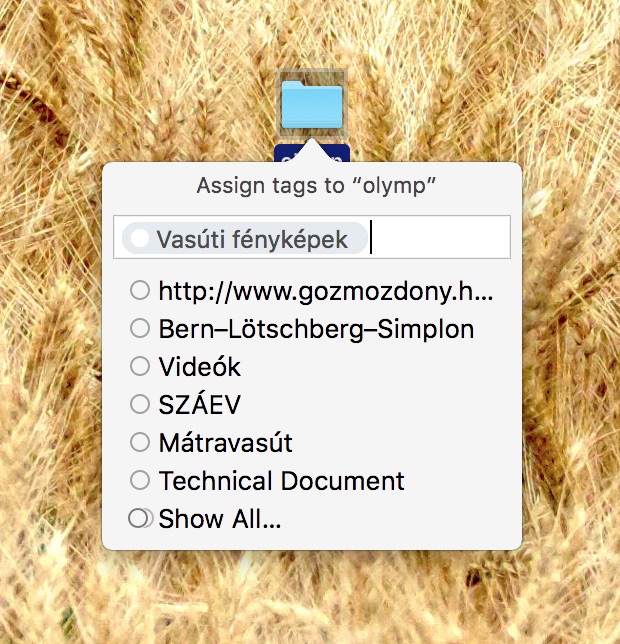
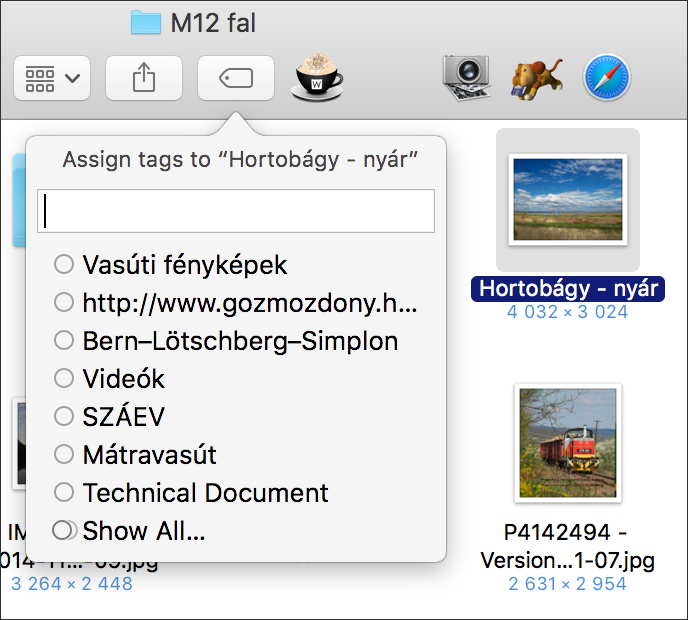 Címkét ezen kívül a Finder ablakok eszköztárából is adhatunk az iratainkhoz: itt egy külön gomb található, amely megnyitja a címke listánkat, amelynek használata itt azonos a többi helyen lévő címke hozzáférés működésével.
Címkét ezen kívül a Finder ablakok eszköztárából is adhatunk az iratainkhoz: itt egy külön gomb található, amely megnyitja a címke listánkat, amelynek használata itt azonos a többi helyen lévő címke hozzáférés működésével.
További egyszerű lehetőség a korábban már használt címkék listából való, illetve új címkék szabad hozzáadására az irat vagy mappa ikonján történő Control-kattintás (másodlagos vagy jobbkattintás), amely nyomán egy környezetfüggő (helyi) menü jelenik meg. Ebből ki tudjuk választani a hét színkódot, valamint a Tags… / Címkék… menüpontból egy Finder palettán megjelennek a címkéink, illetve az új címke hozzáadására szolgáló üres mező. E mezőben is működik az a módszer, hogy elkezdjük begépelni a létező címkét, és a Finder rögtön megtalálja és kiegészíti. Valamint természetesen módunk van arra is, hogy új címkét adjunk hozzá a rendszerhez. A Show All… / Mind megjelenítése… menüelemet választva görgethető listán jelennek meg a címkéink, amelyek közül szabadon válogathatunk.
A címkék eltávolítása sem bonyolultabb: a két utóbbi módszerrel könnyedén végrehajthatjuk. Mind az Info ablakból, mind a Control-kattintásra megjelenő menü Tags… / Címkék… parancsára nyíló palettáról törölhetjük az irathoz vagy mappához rendelt címkéket.
A címkék képesek arra, hogy a Finder ablakainak bal oldalán lévő sávban, az úgynevezett oldalsávban megjelenjenek, és rájuk kattintva az összes olyan irathoz és mappához gyorsan hozzáférjünk, amely az adott címkét viseli.
Itt egyszerűen az adott címkére kattintva vagy bökve tudjuk elérni a vele jelölt iratokat és mappákat. Az All Tags… / Összes címke… feliratra bökve pedig a Finder ablakon belül megjelenik az általunk valaha használt összes címke, illetve a rendszer által gyárilag kínált szín alapú címkék sora. Ebben az oszlop nézetű ablakban a címkékre kattintva meg tudjuk jeleníteni az összes olyan tartalmat, amely az adott címkét viseli.
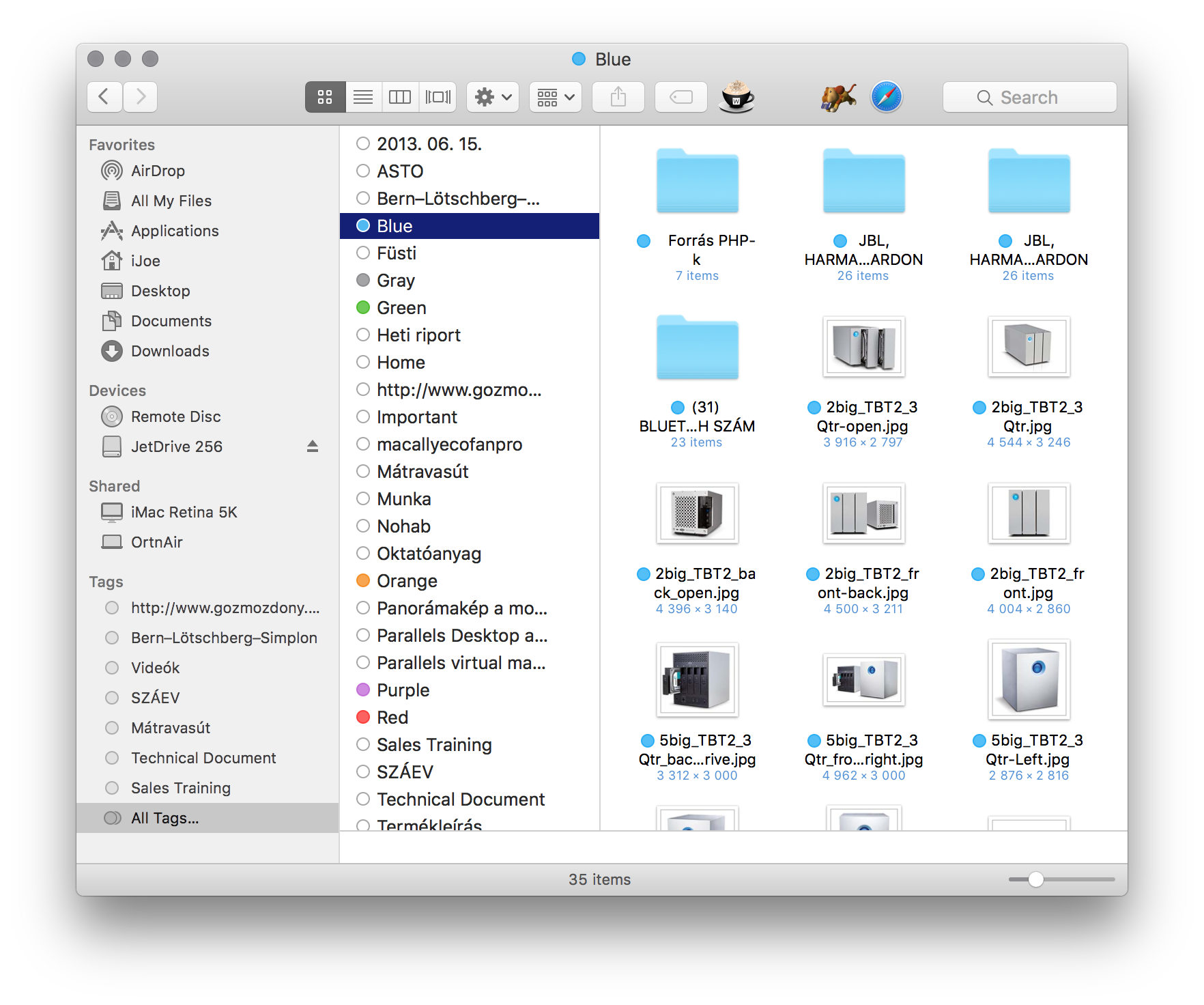
Hogy pontosan mely címkék jelenjenek meg alapból a mentési ablakokban és a Finder oldalsávján, azt a fent megmutatott Finder Preferences / Beállítások ablak Tags / Címkék mezőjén tudjuk szabályozni. Itt pipákkal tudjuk aktiválni, illetve azok eltávolításával deaktiálni a különféle címkék megjelenését. Az All Tags… / Minden címke… felületen a címkék mindenképpen megjelennek, függetlenül attól, hogy a gyakran használt, elsődlegesen preferált címke gyűjteményünkben aktívak-e vagy sem.
Tipp: Ha nem szeretnénk a Finder ablakok bal oldali sávján a Tags / Címkék mezőt használni, akkor a Tags / Címkék felirat fölé húzva az egeret az ott megjelenő Hide / Elrejtés feliratra bökve eltüntethetjük a címkék megjelenítését a Finder ablakban.
Címkét többféleképpen törölhetünk. Törlés alatt nem az adott elemről való eltávolítást, hanem a címkének a rendszerből való teljes körű eltávolítását értjük. Ennek egyszerű módszere például a fentebb is látható Finder ablakból való törlés. Ehhez egyszerűen az adott címkén Control-kattintva a Delete Tag / Címke törlése opciót kell kiválasztanunk. A Parallels Desktop program például kéretlenül ellátja Parallels Desktop application bundle címkével magát az alkalmazást, amelynek különösebb haszna nincsen, hiszen a Parallels szóra keresve amúgy is meg fogjuk találni a programot. A címke azonban ettől függetlenül minden kontextusban elérhetővé válik, ahol címkékkel dolgozunk. Praktikus lehet tehát általánosan törölni a címkét a rendszerből, mivel semmi előnye nincsen annak, ha egy egyetlen példányos, teljesen egyedi irat külön címkével is rendelkezik. A Finder ablakban az All Tags… / Minden címke… feliratra kattintva megnyílik a rendszerünkben lévő összes címke.
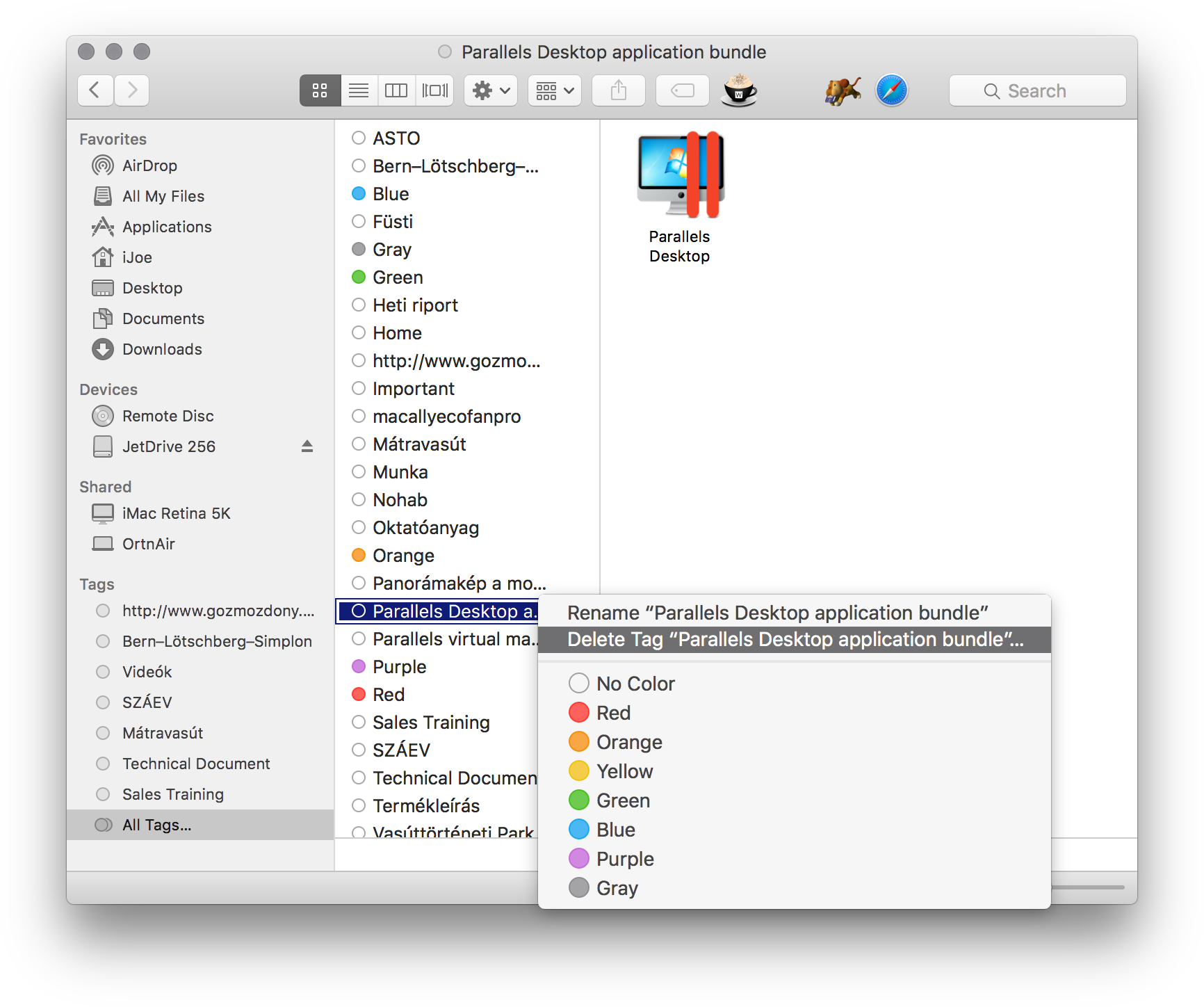
A Finder ablakok eszköztára; Az eszköztár testre szabása
Amikor egy mappát megnyitunk a Finderben, annak felső sorában találhatók különféle gombok (lásd ezek magyarázatait a cikk első oldalán), egy gyorsmenü, egy elrendezést segítő menü és egy keresőzóna. Ezen kívül erre a területre saját fájlokat, mappákat és programokat is húzhatunk a gyorsabb elérés és állandó jelenlét érdekében. Ha ide szeretnénk tenni elemeket, akkor egyszerűen a metál felületre kell húzni, és néhány pillanatig ott tartani őket, amelyre az ikonok szétmozdulnak, és helyet adnak a feltenni kívánt ikonnak.
Ennek eredményeképpen minden Finder ablak felső részén megtalálhatók ezek az elemek, így gyorsan és bármikor elérhetjük őket különösebb erőfeszítés nélkül. (A képen például egy egyedi ikonnal rendelkező mappa, a Fetch FTP kliens és a Safari böngészőprogram látszik, amelyek nem csak megnyithatók innen, de egy-egy fájlt rájuk húzva meg is nyitják azt, illetve elvégzik vele a funkciójuknak megfelelő műveletet.)
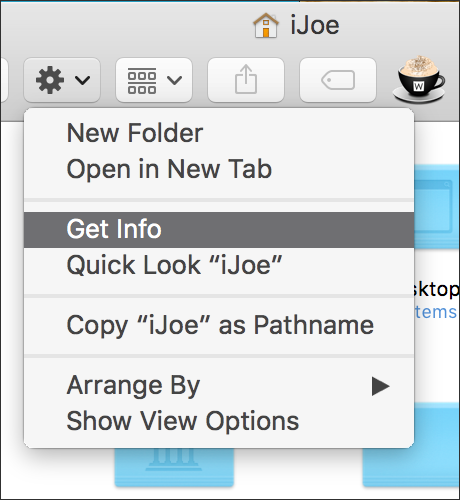 Az eszköztár ezen kívül navigáló gombokat tartalmaz, mint vissza és előre, amely akkor hasznos, ha a Finderben mindig egy-egy ablakban haladunk előre, és nem újabb és újabb ablakokat nyitunk. Beállíthatjuk az ablak nézetét, amely a View / Nézet menü alapján ikon, lista, oszlop és CoverFlow nézet lehet. Ezeket egyszerűen Command + 1, Command + 2, Command + 3 és Command + 4 parancsokkal tudjuk váltani.
Az eszköztár ezen kívül navigáló gombokat tartalmaz, mint vissza és előre, amely akkor hasznos, ha a Finderben mindig egy-egy ablakban haladunk előre, és nem újabb és újabb ablakokat nyitunk. Beállíthatjuk az ablak nézetét, amely a View / Nézet menü alapján ikon, lista, oszlop és CoverFlow nézet lehet. Ezeket egyszerűen Command + 1, Command + 2, Command + 3 és Command + 4 parancsokkal tudjuk váltani.
Van még egy Action / Művelet menü nevű elem is, ahol különböző billentyűparancsok és menüpontok egyes funkciói találhatók, mint új mappa létrehozása, a kíválasztott elem új fül alatt történő megnyitása, információ mutatása, gyorsnézet (Quick Look), másolás elérési útként, nézetbeállítás paletta. Amennyiben a mappán belül egy elem ki is van választva, akkor az Action / Művelet menü tartalmát szinte pontosan azok a funkciók alkotják, amelyek Control-kattintásra a Finder környezetfüggő menüjéből is elérhetőek, illetve amelyeket a Finder File / Fájl menüje is tartalmaz.
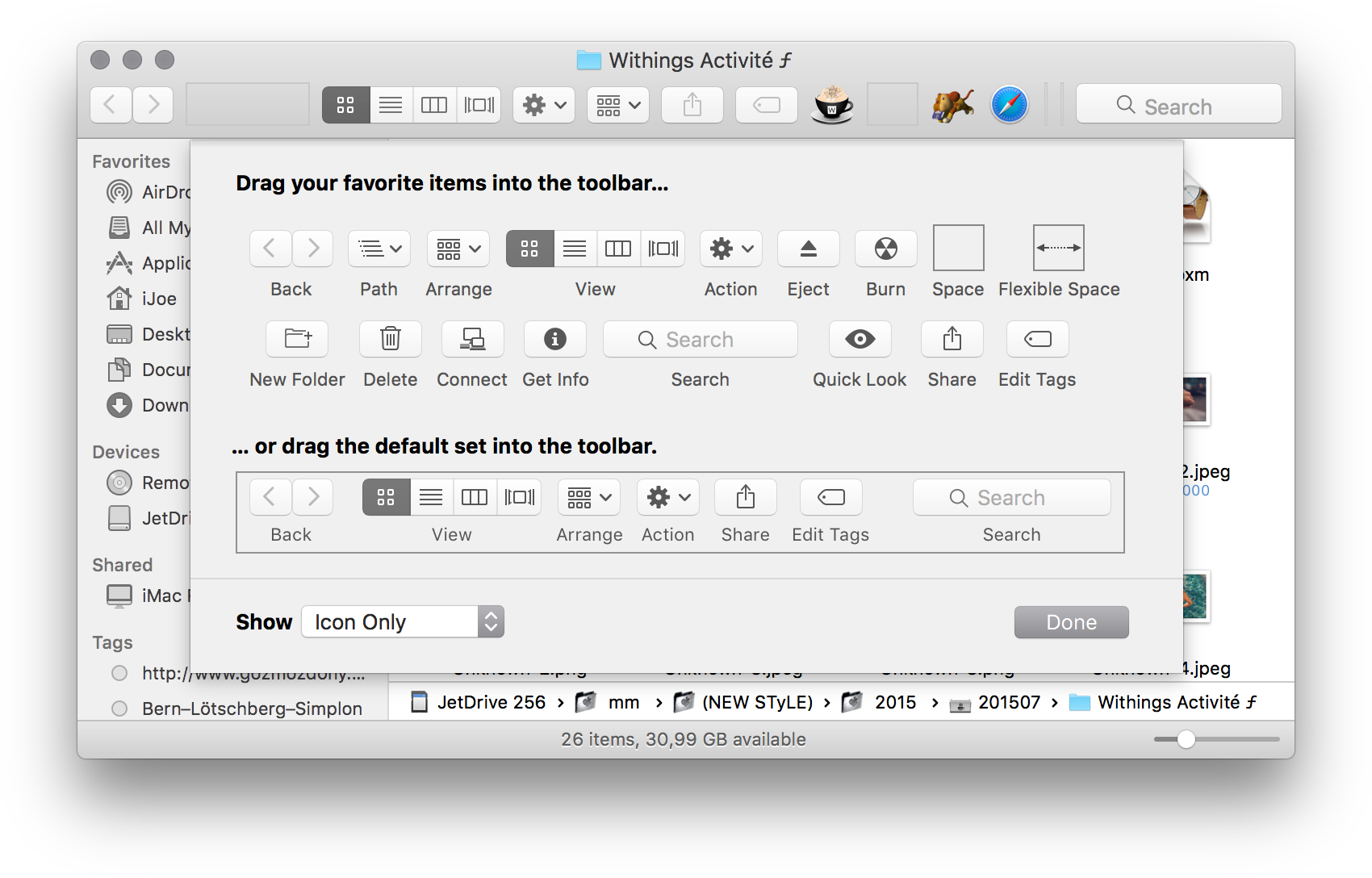
Ha a metál felületen Control-kattintunk (Control billentyű lenyomása mellett kattintunk; a jobb egérgomb funkcióival azonos másodlagos kattintás, vagy ujjkövetőn a dupla ujjas bökés), akkor elérhetővé válik a Customize Toolbar… / Eszközsor testreszabása opció, amelynek lenyíló palástablaka az összes elérhető gombot és menü mutatja, amelyeket szabadon ráhúzhatunk az eszköztár üres felületére, hogy hosszú távon elérhetőek legyenek. (Az eszközsoron Control-kattintva megjelenik a Hide Toolbar / Eszközsor elrejtése opció is, amelyet alkalmazva a Finder ablak oldalsávja - sidebar - és az eszközsávja eltűnik az ablakból. Ezt azért nem ajánljuk, mert ha eltűnik az eszköztár, akkor viszonylag nehéz olyan helyet találni a Finder ablakon, ahol Control-kattintva megjelenik az a menü, amellyel a Hide / Elrejtés előtti pipát eltávolítva azt visszahelyezhetjük. A régebbi rendszerekben a jobb felső sarokban volt egy zselének nevezett gomb, amely ezeket a funkciókat okosan felkínálta, és mindig jelen volt, sajnos azonban a macOS Lion esetén az Apple ezt megváltoztatta, nehezebbé téve az itt található funkciók elérését, megismerését és kezelését.)
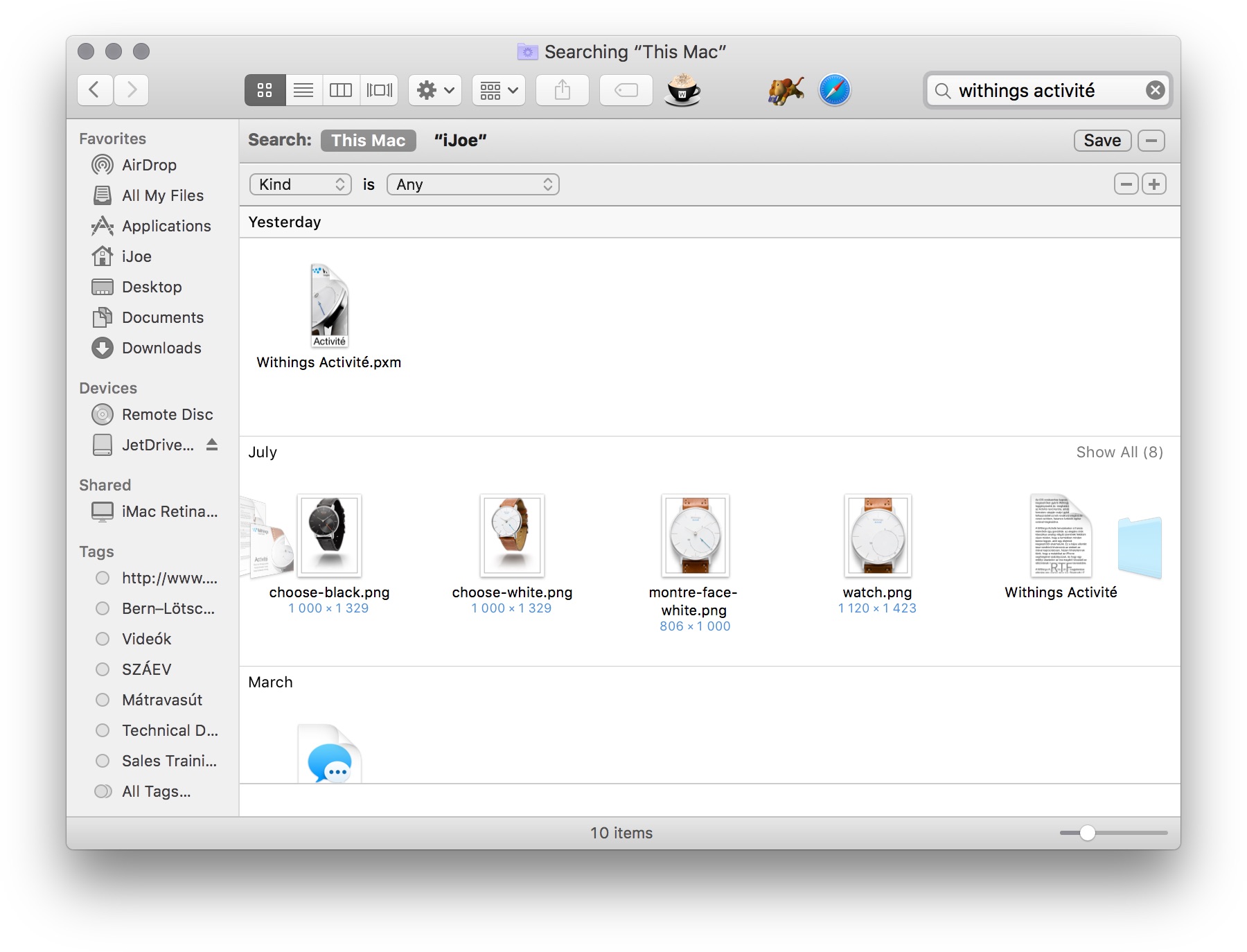
Az eszköztár jobb oldalán a Finder keresője található, amely a Spotlight technológia használatával jeleníti meg a találatokat közvetlenül a mappában. A kereső felületen megjelennek különböző keresési kritériumok, amelyeket szabadon bővíthetünk vagy szűkíthetünk a plusz és mínusz jelek célirányos használatával.
Az első paraméter, amelyet rögzítenünk szükséges, hogy a kereső az adott gép egészén (This Mac / Ezen a Mac-en) keressen, vagy csak az adott mappában. A jobb oldalon látható plusz jel segítségével további kritériumokat adhatunk a kereséshez, hogy például csak képeket keressen a keresés (Images / Képek).
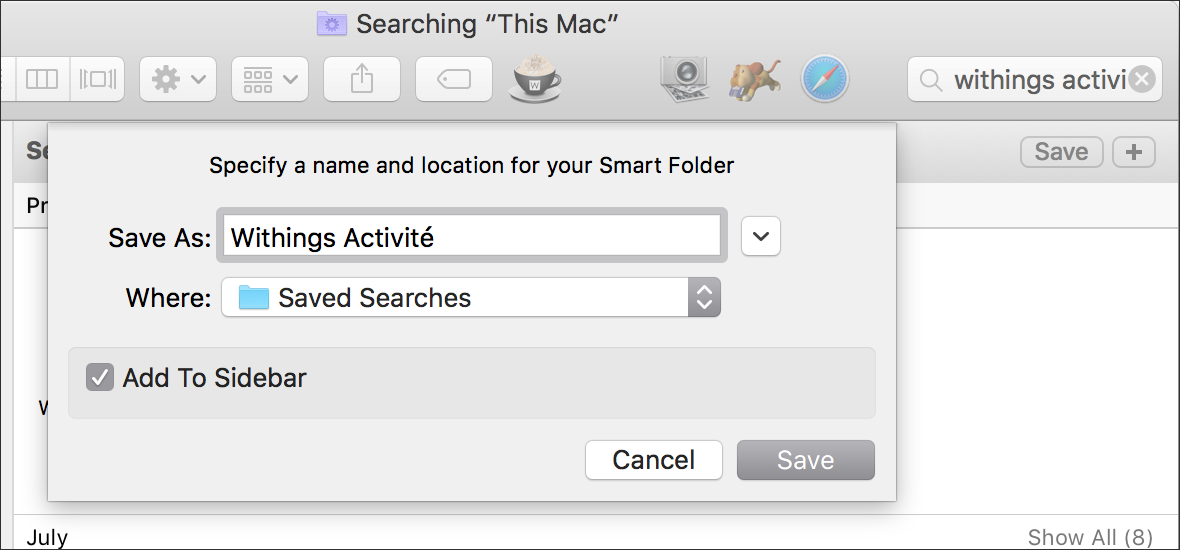 A keresés kritériumainak szabályozása két lépcsős: egyrészt megadhatjuk, hogy mely paraméter kerüljön figyelembe vételre: típus (Kind / Fajta), legutóbbi megnyitási vagy módosítási, illetve létrehozási dátum (Last opened date, Last modified data, Created date), az irat neve (Name / Név), tartalma (Contents / Tartalom), illetve az Other… / Továbbiak… menüpontot kiválasztva szinte minden olyan metaadat, amelyet el tudunk képzelni egy iratról. Tulajdonképpen az összes olyan paramétert használhatjuk keresési kritériumként, amely a fájlra valamilyen módon jellemző - például összeállíthatunk olyan keresési meghatározást, hogy az áttetsző csatornával rendelkező, 2015. szeptember 25-én létrehozott, 400 KB-nál nagyobb méretű, PNG kiterjesztésű, 300 DPI-nél nagyobb felbontású iratokat szeretnénk megkeresni. Ez tehát hatféle kritérium együttműködésével végrehajtott keresés, amely garantáltan szűk találati listát fog adni ahhoz, hogy gyorsan eljussunk a keresett tartalomhoz.
A keresés kritériumainak szabályozása két lépcsős: egyrészt megadhatjuk, hogy mely paraméter kerüljön figyelembe vételre: típus (Kind / Fajta), legutóbbi megnyitási vagy módosítási, illetve létrehozási dátum (Last opened date, Last modified data, Created date), az irat neve (Name / Név), tartalma (Contents / Tartalom), illetve az Other… / Továbbiak… menüpontot kiválasztva szinte minden olyan metaadat, amelyet el tudunk képzelni egy iratról. Tulajdonképpen az összes olyan paramétert használhatjuk keresési kritériumként, amely a fájlra valamilyen módon jellemző - például összeállíthatunk olyan keresési meghatározást, hogy az áttetsző csatornával rendelkező, 2015. szeptember 25-én létrehozott, 400 KB-nál nagyobb méretű, PNG kiterjesztésű, 300 DPI-nél nagyobb felbontású iratokat szeretnénk megkeresni. Ez tehát hatféle kritérium együttműködésével végrehajtott keresés, amely garantáltan szűk találati listát fog adni ahhoz, hogy gyorsan eljussunk a keresett tartalomhoz.
Természetesen többségünk keresései ennél jóval egyszerűbbek, de fontos képesség, hogy a Finder által kínált Spotlight kereső ilyen széles körű keresési lehetőségeket kínál a számunkra.
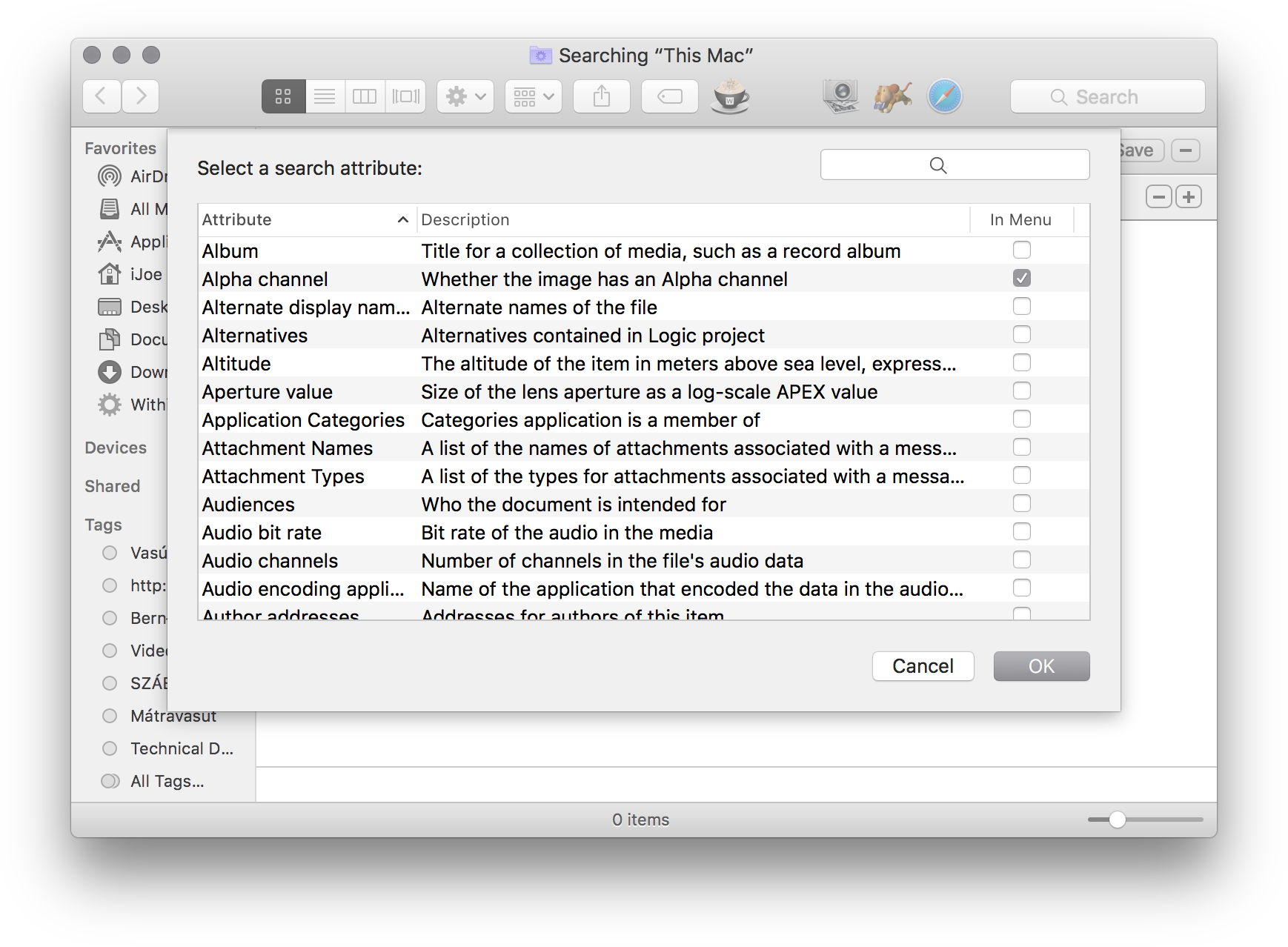
A keresési eredményeket a Save / Mentés gombra kattintva elmenthetjük egy okos mappa (Smart Folder / Okos mappa) formájában, amelynek fő jellemvonása, hogy folyamatosan bővül, ha a digitális életünk során az egyszer megadott keresés kritériumainak megfelelő fájlok keletkeznek, ám ezek a fájlok nem másolódnak bele, csak az ikonjuk jelenik meg, azaz csak hivatkozik rájuk, ezáltal nincsen plusz tárhely igénye. Ennek előnye, hogy nem kell újra és újra keresnünk, hanem egy, az oldalsávban elhelyezett okos mappa révén folyamatosan megtalálhatóak egy kedvelt keresés eredményei.
Erről bővebben a Spotlightot bemutató cikkben olvashat…
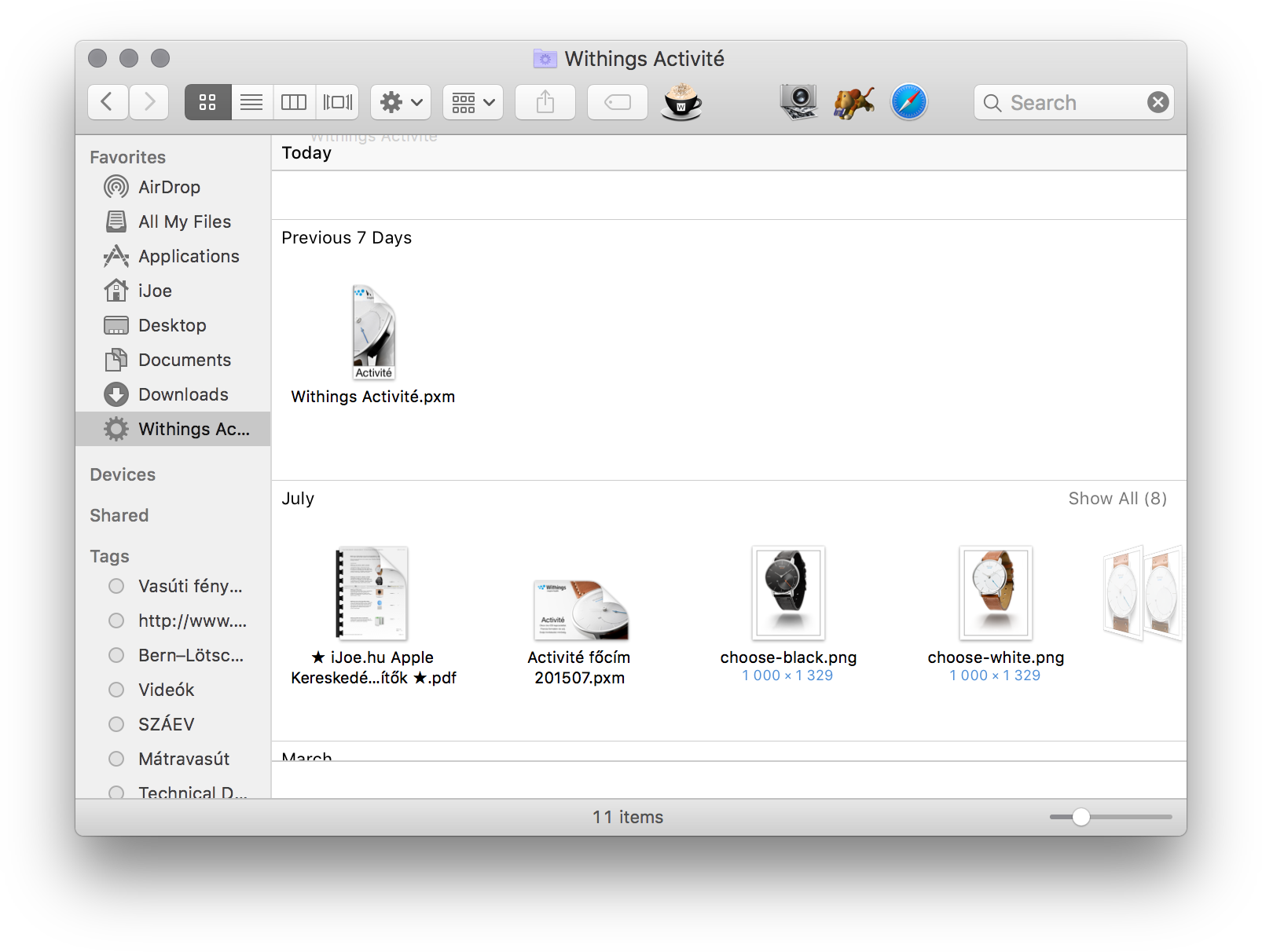
Az eszköztár üres szürke részén Control-kattintva (jobb kattintás, másodlagos kattintás) állítható annak nézete is, így azok a megjelenési paraméterek, hogy ikonokat és szöveget, csak ikont vagy csak szöveget mutasson az eszköztár. Innen érhető el a fentebb taglalt Customize… / Testreszabás… palástablak is, amelyen részletesen beállítható az eszköztár tartalma.
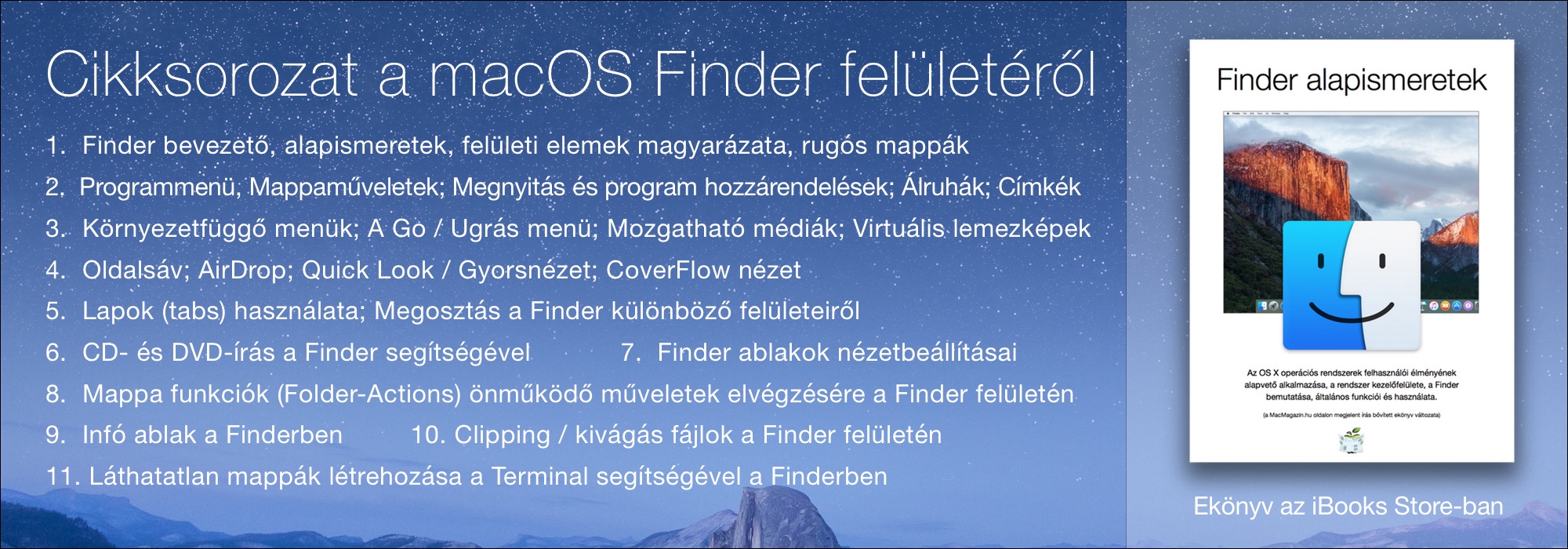
Keresés a lap tartalmában a Google motorja segítségével:

