

A Finder ablakok bal oldala (sidebar / oldalsáv); Összes fájlom ablak
AirDrop: Állományküldés csatlakozás nélkül
Gyors megtekintés programindítás nélkül (Quick Look / Gyorsnézet)
CoverFlow nézet a Finder mappáiban
Az macOS operációs rendszer évekig a felhasználói fiókunkat nyitotta meg új ablak nyitása esetén. Aztán az macOS Lion rendszerben a Command + N, vagy a Finder ikonjára kattintással megnyíló új ablakban alapból nem a felhasználói fiókunk mappája (Home / Saját mapp) nyílik meg, hanem egy All My Files / Összes fájlom névre hallgató ablak, amely különféle témák alapján időrendi sorrendben mutatja a gépen lévő tartalmakat. Ez az felület látszólag kaotikus, az időrendiség okán azonban hasznos, ráadásul ha elkezdünk begépelni egy fájlnevet, akkor a kijelölés a Finder ablakon belül odaugrik, és nem kell a keresőt használnunk, vagy mappák mélyéről előkotorni az adott iratot.

Amennyiben szeretnénk visszatérni a korábban megszokott képletre, miszerint a felhasználói fiókunk nyílik meg az új Finder ablakban, azt a Finder programmenü > Preferences… / Beállítások… felületen a General / Általános címke alatt tudjuk megtenni a New Finder windows show / Az új Finder ablakok tartalma sor alatti felnyíló menüből a kis házikóval jelzett saját mappánk kiválasztásával. (Természetesen itt lehetőség van bármilyen más mappát is megadni, amelyet alapból megnyílni szeretnénk, ha új Finder ablakot nyitunk.) Az All My Files / Összes fájlom felületen oldal irányú görgetésre tudunk egy-egy kategória elemei között mozogni, illetve a jobb felső sarokban lévő keresővel gyorsabban célba érni. Lefelé görgetve a kategóriák között tudunk keresgélni.
 Ugyanitt, a Finder program Preferences… / Beállítások… ablakának General / Általános felületén mód van akár a Computer felületet, akár a Macintosh HD-t, a Desktop / Íróasztal vagy a Documents / Dokumentumok mappát beállítani alapértelmezettnek, de akár az iCloud Drive felhő alapú meghajtó is beállítható.
Ugyanitt, a Finder program Preferences… / Beállítások… ablakának General / Általános felületén mód van akár a Computer felületet, akár a Macintosh HD-t, a Desktop / Íróasztal vagy a Documents / Dokumentumok mappát beállítani alapértelmezettnek, de akár az iCloud Drive felhő alapú meghajtó is beállítható.
Az oldalsáv további elemeit egyébként a Finder programmenü > Preferences… / Beállítások… ablak Sidebar / Oldalsáv címkéje alatt tudjuk testreszadni. Itt van lehetőség négy kategória szerint pipákkal eltávolítani egyes gyári elemeket, illetve bekapcsolni olyan paramétereket, amelyeket az Apple gyárilag kikapcsolva tart. (Fontos, hogy egyes elemek nem jelennek meg akkor sem, ha be van kapcsolva a megjelenítésük, amennyiben nincsen megjelenítendő elem: ha például bekapcsoljuk, hogy a rendszer mutassa a csatlakoztatott külső meghajtókat, de nincsen csatlakoztatva külső meghajtó, akkor nem fog megjelenni "külső meghajtók" lista üresen, hanem egyszerűen nem látható ez az elem az oldalsávon.)
Az Apple kínálta kategóriák a Favorites / Kedvencek, amelyek olyan helyek a rendszerbebn, amelyeket gyakorta keresünk fel, mint a felhasználói fiók, a Pictures / Képek mappa, vagy a Desktop / Íróasztal, illetve az iCloud Drive felhő alapú tárhely. A Shared / Megosztott alatt a Back to My Mac / Vissza a Mac gépemre kapcsolattal elérhető, távoli Mac gépek és AirPort Time Capsule termékek, a kapcsolódott kiszolgálók (Connected servers / Kapcsolódó szerverek), és a helyi hálózatban lévő, konfigráció nélkül is elérhető gépek (Bonjour computers) jelennek meg.
Bővebben a Back to My Mac / Vissza a Mac gépemre szolgáltatásról…
További kategóriát képeznek az oldalsáv elemei között az eszközök (Devices), amelyek között a számítógép maga, a belső és külső meghajtók, a CD-k, DVD-k és iPod készülékek láthatóak. Ezek megjelenését az oldalsávban szintén pipákkal tudjuk szabályozni a beállítási ablakban.
Végül az oldalsáv utolsó elemét a címkék jelentik. Ezekről sorozatunk korábbi írásában volt szó, és felhasználói metaadatok legpraktikusabb szintjét képezik.
Tipp: Figyeljük meg, hogy az oldalsáv adott kategóriái (Favorites / Kedvences, Devices / Eszközök) fölé mozgatva az egérkurzort jobbra a Hide / Elrejtés elem is megjelenik. Ennek az a haszna, hogy ha szeretnénk alapból az adott kategóriát megjeleníteni az oldalsávon, de nem szeretnénk mindig látni a tartalmát, akkor egy kattintásnyi távolságra helyezhetjük, vagyis ha elrejtettük, akkor csupán a Show / Mutasd feliratra kell kattintani ahhoz, hogy az adott kategória tartalma megjelenjen.
Show / Mutasd feliratra kell kattintani ahhoz, hogy az adott kategória tartalma megjelenjen.
Az oldalsávra szabadon tudunk kihelyezni mappákat és fájlokat egyaránt. A mappák egy kattintásra megnyílnak, azaz tartalmukhoz így gyorsan hozzáférhetünk.
Praktikus lehet a Utilities / Segédprogramok mappát is kihelyezni az oldalsávra, hogy gyorsabban el tudjuk érni. (Van egyébként billentyűparancsa ennek a mappának: Command + Shift + U.) Ehhez csak nyissuk meg az Applications / Alkalmazások mappát, és ott angol rendszeren nyomjuk le az U billentyűt, magyar rendszeren az S billentyűt, hogy a Finder kiválassza vagy a közelébe lépjen az angolul Utilities, magyarul Segédprogramok mappának, s a mappát fogjuk meg, és a fentebb bemutatott módon húzzuk az oldalsávra két mappa közé, vagy legalulra. Amíg az elhelyezést jelző vonal megjelenik, tarstuk itt, utána engedjük fel az egérgombot! Máris egyszerűbben érhetjük el a Utilities mappánkat.
A Finder oldalsávján lehetőség van természetesen normál mappák mellett okos mappák elhelyezésére is: ha a rendszer Spotlight keresőmotorját használva különféle kritériumok szerinti okos mappákat hozunk létre, azokban a rendszer folyamatosan frissíti a megjelenő iratokat. Így például lehetőségünk van arra, hogy a rendszer összes PDF iratát így gyűjtsük egy oldalsáv elem alá: csak nyomjuk meg a Finderben egy nyitott mappa esetén a Command + F billentyűparancsot (File / Fájl > Find / Keresés), és válasszuk ki a fajta (Kind) alatt a PDF opciót. A keresést szűkíthetjük sokféleképp: például megadhatjuk, hogy az utóbbi két hétben keletkezett PDF iratokat gyűjtse a Finder. Ekkor a mappa tartalma dinamikusan változik, hiszen mindig az utolsó 14 nap PDF iratai lesznek itt megtalálhatók.
Az macOS Lion egyik fontos újdonsága volt az állománymegosztás egyszerűsítése céljából bemutatott, Bluetooth és WiFi alapú AirDrop szolgáltatás, amely révén az egymást érzékelő Mac gépek között úgy küldhetünk át anyagokat, hogy nem kell semmilyen más kommunikációs módot választani, nem kell felcsatolni a másik gép meghajtóját, hanem mintha a Messages / Üzenetek programban Bonjour kapcsolattal kommunikálnánk, egyszerűen át tudjuk dobni a tartalmakat, a célgép felhasználója pedig eldöntheti, hogy fogadja-e az adott anyagot, vagy sem.
Az AirDrop funkciót a Finderben az oldalsáv bal felső részén, illetve a Go / Ugrás menü AirDrop pontjából érhetjük el, és ott a helyi hálózatban lévő, AirDropra képes Mac gépek azonnal meg is jelennek. Az AirDrop az iOS 8 megjelenésétől és az macOS Yosemite operációs rendszertől kezdődően immáron nem csak Mac és Mac között, hanem Mac és iOS eszköz között is működik, vagyis akár iPhone készülékről is tudunk a Mac-re adatot küldeni és fogadni.

Furcsaság, de az Apple az AirDrop szolgáltatást nem általános az macOS Lion funkciójává tette, hanem csak bizonyos gépek képesek rá, így a unibody MacBook Pro 2008 vagy újabb modellek, a unibody MacBook Pro 17" 2009 vagy újabb, a 2009 elejinél újabb iMac, az alumínium MacBook, minden unibody fehér MacBook (tehát 2009. közepe, vagy újabb) minden MacBook Pro 13", a 2010-esnél újabb (unibody) Mac mini, illetve a 2009-nél újabb,  AirPort kártyával utólagosan felszerelt Mac Pro-k. Az ennél régebbi gépek nem támogatják az AirDrop képességet még akkor sem, ha az macOS Lion telepíthető rájuk.
AirPort kártyával utólagosan felszerelt Mac Pro-k. Az ennél régebbi gépek nem támogatják az AirDrop képességet még akkor sem, ha az macOS Lion telepíthető rájuk.
Az AirDrop használata során csak rá kell húzni a küldeni kívánt iratot vagy mappát a célszemély számítógépére, és amint ő fogadja, az áttöltődik WiFi hálózaton keresztül.
Az Apple hivatalos AirDrop kompatibilitási listája…
Bővebben az AirDrop képességről a MacMag.hu oldalain…
A Quick Look / Gyorsnézet szolgáltatás bemutatásával az Apple képes volt olyan kézenfekvő funkciót adni a rendszeréhez, amely az addig tökéletesnek hittet teljes egészében újraformálja, és hatékonyabbá teszi a kialakult szokásokat.
 A Mac macOS 10.5 "Leopárd" operációs rendszerben bemutatkozott Finder 10.5 egyik fő újdonsága a Quick Look / Gyorsnézet szolgáltatás volt, amely révén egy kiválasztott fájlt pusztán a szóköz billentyű lenyomásával, külön program indítása nélkül meg tudunk tekinteni. Nem kell várni a Photoshop félperces betöltődésére egy PSD megtekintéséhez, nem kell a Numbers programot elindítani egy árlista táblázat megnézéséhez, egy frissen letöltött rövid videókliphez nem kell a QuickTime Player, mert a Finder képes elérni a telepített programok egy részének képességét, és megnyitni az általuk kezelt fájlformátumokat. Mégpedig tökéletesen - olyannyira, hogy például egy több oldalas, címkézett Excel iratot is képes a program indítása nélkül megjeleníteni teljeskörű áttekintésre.
A Mac macOS 10.5 "Leopárd" operációs rendszerben bemutatkozott Finder 10.5 egyik fő újdonsága a Quick Look / Gyorsnézet szolgáltatás volt, amely révén egy kiválasztott fájlt pusztán a szóköz billentyű lenyomásával, külön program indítása nélkül meg tudunk tekinteni. Nem kell várni a Photoshop félperces betöltődésére egy PSD megtekintéséhez, nem kell a Numbers programot elindítani egy árlista táblázat megnézéséhez, egy frissen letöltött rövid videókliphez nem kell a QuickTime Player, mert a Finder képes elérni a telepített programok egy részének képességét, és megnyitni az általuk kezelt fájlformátumokat. Mégpedig tökéletesen - olyannyira, hogy például egy több oldalas, címkézett Excel iratot is képes a program indítása nélkül megjeleníteni teljeskörű áttekintésre.
 A Quick Look / Gyorsnézet szinte bármilyen irattal működik, és a megnyitás révén ugyanúgy meg tudjuk tekinteni, mintha a fájlhoz tartozó programmal nyitottuk volna meg: előfordul, hogy egy PDF vagy egy XLS fájl kicsiben jelenik meg, és nem látjuk jól. Ilyenkor az Command + (+) billentyűparancs [Command és plusz jel együtt lenyomva] működik, és felnagyítja az adott tartalmat tökéletesen látható méretre. A szövegeket elolvashatjuk egy Pages vagy TextEdit dokumentumban, filmeket játszhatunk le külön alkalmazás indítása nélkül.
A Quick Look / Gyorsnézet szinte bármilyen irattal működik, és a megnyitás révén ugyanúgy meg tudjuk tekinteni, mintha a fájlhoz tartozó programmal nyitottuk volna meg: előfordul, hogy egy PDF vagy egy XLS fájl kicsiben jelenik meg, és nem látjuk jól. Ilyenkor az Command + (+) billentyűparancs [Command és plusz jel együtt lenyomva] működik, és felnagyítja az adott tartalmat tökéletesen látható méretre. A szövegeket elolvashatjuk egy Pages vagy TextEdit dokumentumban, filmeket játszhatunk le külön alkalmazás indítása nélkül.
A dolog abszolút okos és elegáns megoldás az Apple részéről, a használata pedig mindennél egyszerűbb: vagy a szóközt használjuk, miután egy fájlra egérrel kattintottunk, vagy a Control+kattintás után megjelenő környezetfüggő menüből a Quick Look / Gyorsnézet opciót. Az így megnyíló ablak akkor is nyitva marad, ha az adott ikonról lekattintunk, azaz ezzel a módszerrel másik tartalmakat is megnézhetünk anélkül, hogy újabb ablakot kellene nyitni. (A Quick Look / Gyorsnézet miatt az utólag telepített, egyedi ikonjaink többségét le kell cserélni legalább 512 x 512 képpont felbontású ikonokra, mert a régebben használt 128x128-as ikonok olykor csúnyán mutatnak nagyított állapotban. Az Apple maga a Retina kijelzőkre optimalizálás jegyében 1024 x 1024 képpontos ikonokat alkalmaz.)
 Az Apple aprólékos odafigyelése, hogy az macOS Lion óta a Quick Look / Gyorsnézet segítségével megtekintett, idővonallal rendelkező tartalmak a hozzárendelt programmal való mengyitás esetén onnan folytatódnak, ahol a Quick Look / Gyorsnézet lejátszás abbamaradt. Vagyis ha egy filmet elkezdünk Quick Look / Gyorsnézet segítségével nézni, és a jobb felső sarokban az Open with QuickTime Player / Megnyitás QuickTime Player használatával gombra kattintunk, akkor a QuickTime Playerben ott kezdődik a lejátszás, ahol a Quick Look / Gyorsnézet esetén abbamaradt, tehát ha már megnéztünk 4 perc 32 másodpercet, akkor a QuickTime Player nem előről kezdi el a filmet, hanem 4:33-tól. Ez apró de nagyon hasznos tudása a szolgáltatásnak.
Az Apple aprólékos odafigyelése, hogy az macOS Lion óta a Quick Look / Gyorsnézet segítségével megtekintett, idővonallal rendelkező tartalmak a hozzárendelt programmal való mengyitás esetén onnan folytatódnak, ahol a Quick Look / Gyorsnézet lejátszás abbamaradt. Vagyis ha egy filmet elkezdünk Quick Look / Gyorsnézet segítségével nézni, és a jobb felső sarokban az Open with QuickTime Player / Megnyitás QuickTime Player használatával gombra kattintunk, akkor a QuickTime Playerben ott kezdődik a lejátszás, ahol a Quick Look / Gyorsnézet esetén abbamaradt, tehát ha már megnéztünk 4 perc 32 másodpercet, akkor a QuickTime Player nem előről kezdi el a filmet, hanem 4:33-tól. Ez apró de nagyon hasznos tudása a szolgáltatásnak.
Hasonlóan okos lett a Quick Look / Gyorsnézet az macOS Mountain Lionben azon a téren is, hogy ha egy képet nézünk meg a Quick Look / Gyorsnézet felületen, és azt megnyitjuk a Preview / Megtekintő alkalmazással, akkor az képpontra pontosan ott fog megnyílni, ahol a Quick Look / Gyorsnézet ablaka volt. Ez csökkenti a felesleges egérmozgással töltött időt. Apró odafigyelés az Apple részéről, de rendkívül hasznos.
A Quick Look / Gyorsnézet jobb felső sarkában mindig az adott állomány típushoz rendelt alapértelmezett program neve jelenik meg, tehát a Quick Look / Gyorsnézet felületén alapból ezzel a programmal lehet megnyitni az adott tartalmat. Ha azonban hosszan nyomva tartjuk az egeret az Open with… / Megnyitás… gombon, akkor a rendszer felajánl több olyan alkalmazást, amely képes megbirkózni a tartalom megnyitásával, így ha például egy képet nem a Preview / Megtekintő, hanem mondjuk a Pixelmator alkalmazással kívánunk megnyitni, itt lehetőség van rá.

A Quick Look / Gyorsnézet segítségével több tartalmat is megtekinthetünk külön-külön, amennyiben a Finder felületén kijelölünk több fájlt, majd a szóköz billentyűt lenyomjuk. Ekkor az első irat jelenik meg, de a kurzormozgató gombokkal (jobbra és balra nyíl) lehetőségünk van lépkedni közöttük, illetve a Quick Look / Gyorsnézet ablak bal felső sarkában a nyilak mellett található gombra ![]() kattintva egymás mellett is megjeleníthetjük őket, hogy egyszerre lássuk az összes kijelölt fájl tartalmát. Ez elsősorban összehasonlítási céllal hasznos. (A Quick Look / Gyorsnézet segítségével kijelölés nélkül is tudunk egy mappa tartalmában lépkedni, ha egy fájl esetén nyitunk Quick Look / Gyorsnézet ablakot, majd a kurzorgombokkal oldalra, fel és lefelé mozgunk. A Quick Look / Gyorsnézet ablak mérete alapból a tartalmat követi, de ha egy picit módosítunk egyetlen Quick Look / Gyorsnézet tartalom ablakán, akkor a szóköz billentyű legközelebbi lenyomásáig abban az ablak méretben fog megjelenni minden tartalom, függetlenül annak tényleges méretétől.)
kattintva egymás mellett is megjeleníthetjük őket, hogy egyszerre lássuk az összes kijelölt fájl tartalmát. Ez elsősorban összehasonlítási céllal hasznos. (A Quick Look / Gyorsnézet segítségével kijelölés nélkül is tudunk egy mappa tartalmában lépkedni, ha egy fájl esetén nyitunk Quick Look / Gyorsnézet ablakot, majd a kurzorgombokkal oldalra, fel és lefelé mozgunk. A Quick Look / Gyorsnézet ablak mérete alapból a tartalmat követi, de ha egy picit módosítunk egyetlen Quick Look / Gyorsnézet tartalom ablakán, akkor a szóköz billentyű legközelebbi lenyomásáig abban az ablak méretben fog megjelenni minden tartalom, függetlenül annak tényleges méretétől.)

Fontos képessége a Quick Look / Gyorsnézet szolgáltatásnak, hogy lehetőségünk van teljes képernyős mód használatára is: ehhez a jobb felső sarokban lévő, egymástól ellentétes irányba mutató nyilak szimbólumára kell kattintani, és fekete háttéren megjelenik a megtekiteni kívánt tartalom teljes képernyőre nagyítva. A teljes képernyős felüelen lehetőség van az iPhoto-hoz adni az adott képet - a Finder itt következetlen, mert ha az Aperture az alapértelmezett fotókezelő alkalmazásunk, nyilván nem akarunk az iPhoto-hoz adni egy képet. Amennyiben a fentebb vázolt módon több tartalmat nyitunk meg egyszerre, teljes képernyőn megjelennek a navigálást segítő nyilak, illetve az a gomb, amely segítségével egymás mellé helyezhetjük az adott tartalmakat.

A Finder egyik látványos képessége még az iTunes-ból, iPhone-ról és iPodokról ismert CoverFlow nevű megjelenítési forma, amelynek lényege, hogy a tartalmakat úgy mutatja meg, mintha térben egymás mellett mozgó lapok lennének. Ennek bekapcsolásához a Finderben egy nyitott mappa esetén a Command + 4 billentyűparancs, vagy a View / Nézet menü as CoverFlow / CoverFlow módban opciójának kiválasztása szükséges. A CoverFlow nem csak látványos nézet, de praktikus is: mivel elég nagyban jeleníti meg a tartalmakat, képes a Quick Look / Gyorsnézet szolgáltatáshoz hasonló betekintést nyújtani. Azaz CoverFlow nézetben megnyitás nélkül is lejátszhatunk egy filmet, végiglépkedhetünk egy PDF irat oldalain, vagy megtekinthetünk egy Keynote prezentációt.
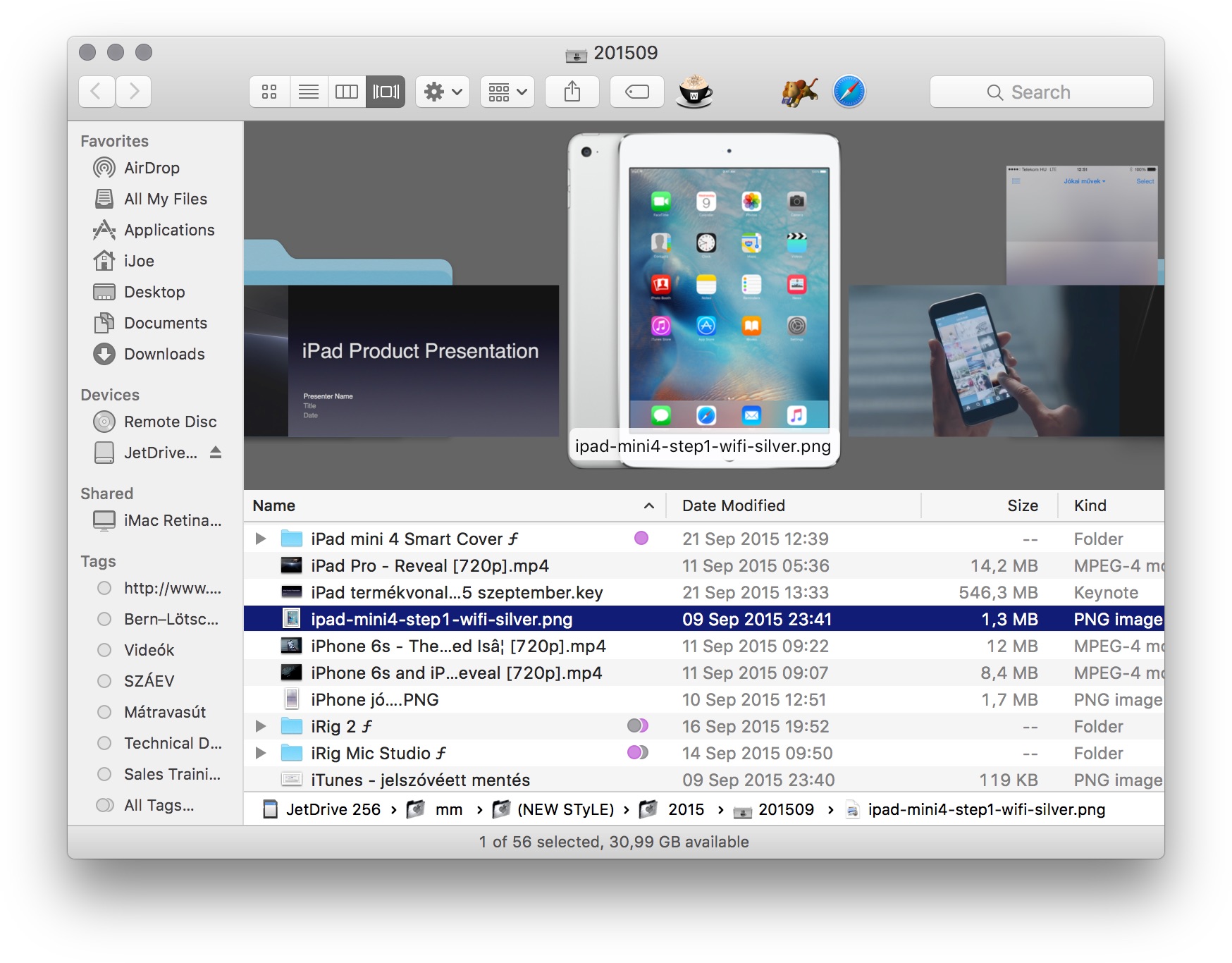
A Finderben változott a nézetbeállítások érvényesítése. Ha nem szeretnénk, hogy minden mappánk CoverFlow nézetben jelenjen meg, de egy mappát - például a Pictures / Képek nevűt - szeretnénk így látni, akkor annak megnyitásakor a CoverFlow nézet mellett meg kell nyitni a View Options / Nézetbeállítások palettát (Command + J; View / Nézet menü > Show View Options / Nézetbeállítások megjelenítése), és ott a legfelső opciót, az Always open in CoverFlow / Megnyitás mindig CoverFlow nézetben feliratot ki kell pipálni. Ez a mappa akkor is CoverFlow nézetben nyílik majd meg, ha a többi mappában mondjuk az ikon nézetet szeretnénk látni.
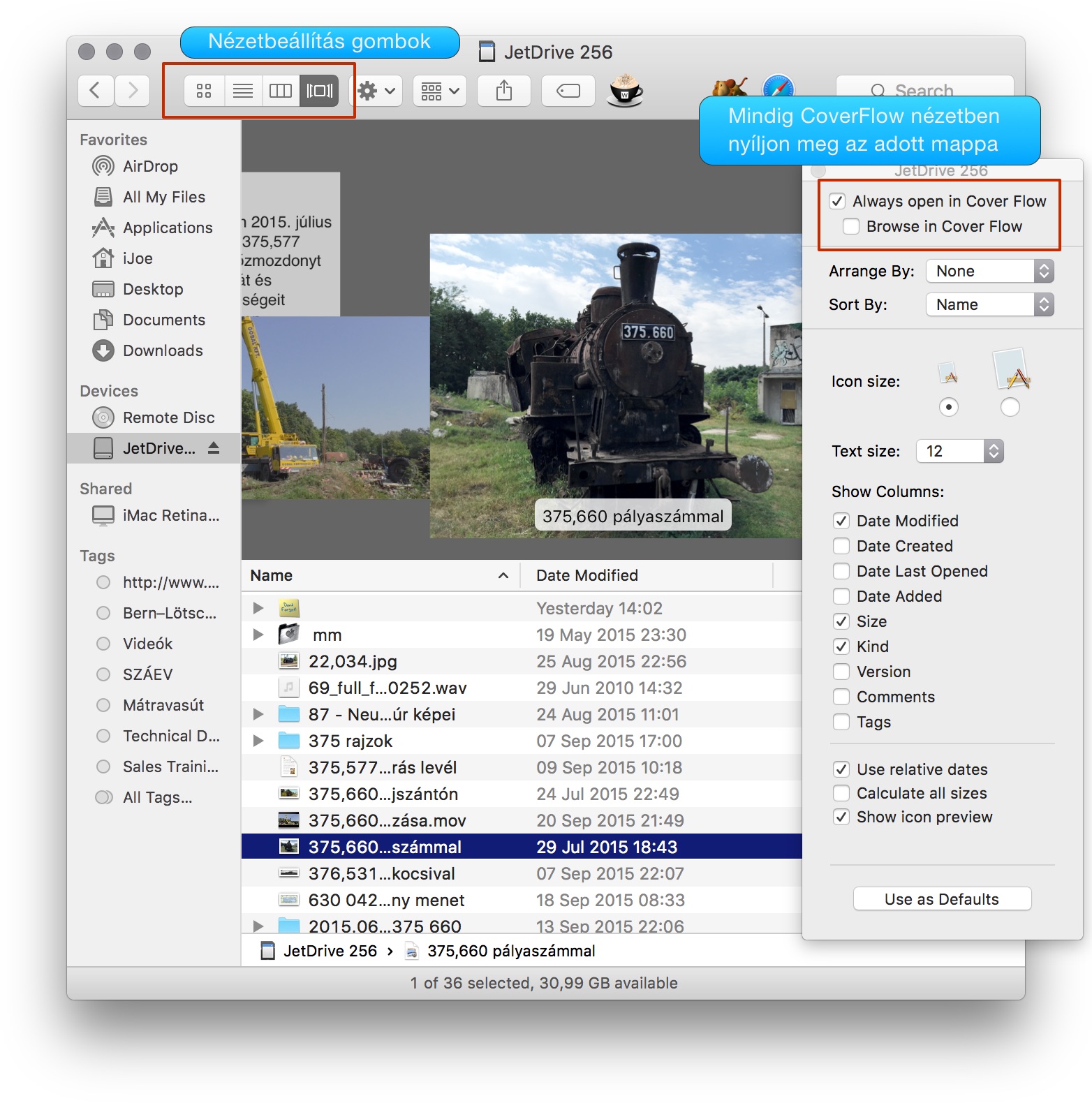
Tipp: Bármely nyitott Finder ablak nézetei között a Command parancsbillentyű és az 1, 2, 3 és 4 számbillentyűk lenyomásával tudunk váltani:
Command + 1: Ikonnézet (rácsra helyezett ikonsor)
Command + 2: Lista nézet (egymás alatti felsorolás oldalt részletes adtokkal)
Command + 3: Oszlop nézet (a mappák tartalmai egymás mellé nyílnak egy ablakon belül, végül az irat előnézeti képével és adataival)
Command + 4: CoverFlow nézet
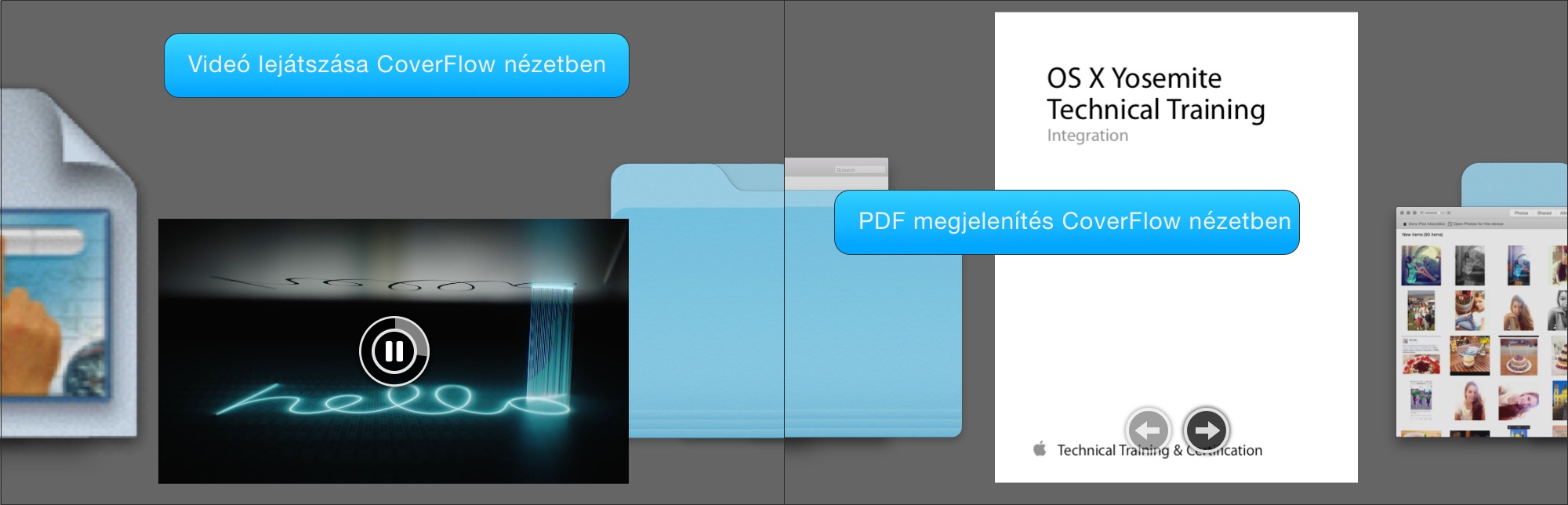
Az macOS "El Capitan" operációs rendszerben sokat fejlődött a Finder, és ezáltal még könnyebbé és élvezetesebbé teszi a Macintosh használatát.
Cikk: Birincsik József
2003-2018. MacMag.hu; Cikk frissítve macOS Lion tartalommal: 2011. december 30-31.
Frissítve macOS Mountain Lion tartalommal és Retina képekkel: 2013. 08. 29.
Frissítve macOS El Capitan tartalommal: 2015. 09. 24.
Frissítve macOS 10.14 Mojave tartalommal: 2018. június 29.
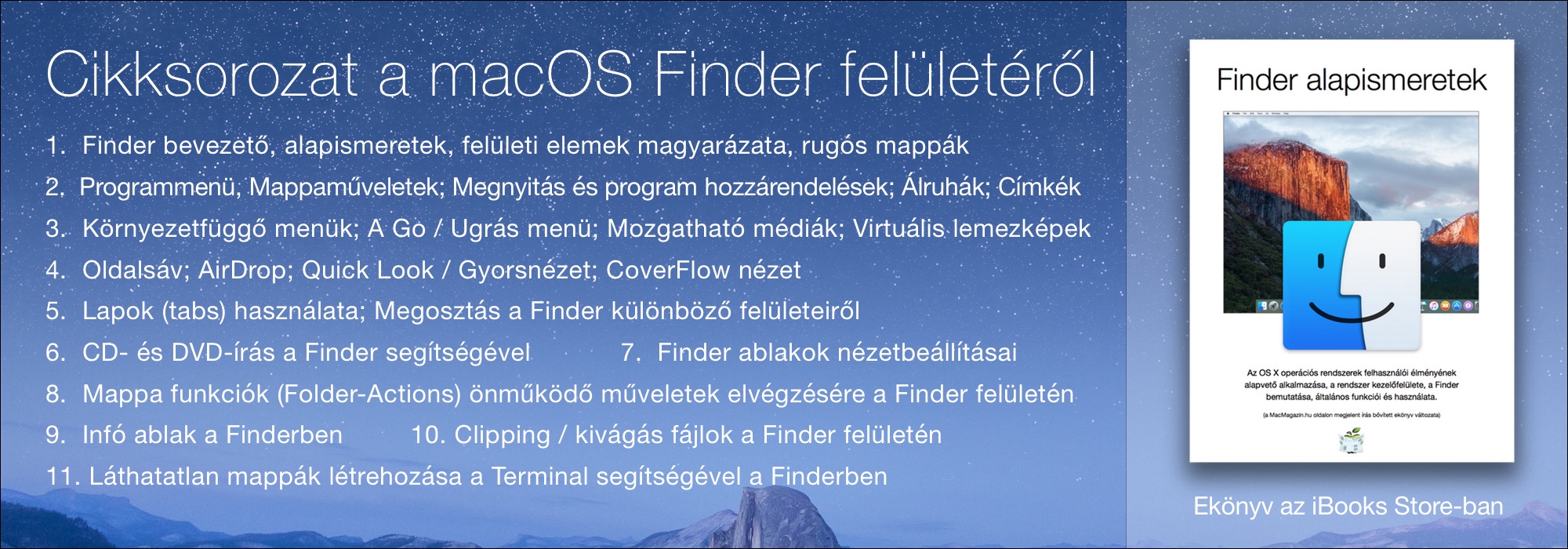
![]()
Keresés a lap tartalmában a Google motorja segítségével:

