

Bevezető: Néhány gondolat a görgetésről a Mac-en
Az egyéb operációs rendszerekről Mac-re áttérők számára a macOS operációs rendszer egyik szembetűnő, már a legelején tapasztalható újdonsága a görgetés másfajta értelmezése, az Apple által természetesnek nevezett, az iOS eszközök filozófiáját követő görgetés, amely gyakorlatilag fordítottja a korábban megszokott, és az macOS 10.7 "Lion" előtt a Mac-en is standard görgetési képletnek. A korábbi rendszerekben a görgetés azt jelentette, hogy ha lefelé húzzuk a görgetősávot - vagy ujjkövető eszközön lefelé görgetünk -, akkor a tartalom felfelé megy, azaz a lentebbi részei jelennek meg. Ez logikus, ha a görgetősáv szempontjából nézzük, ám éppen fordított, ha a görgetés irányát nézzük, hiszen akkor megy felfelé a tartalom, ha az ujjunkat az ujjkövető eszközön lefelé húzzuk.
 Az iOS eszközöknél természetes, hogy a tartalmat abba az irányba húzzuk, amerre haladni kívánunk, vagy ha felfelé húzzuk az ujjunkat egy weblapon, akkor annak tartalma felfelé mozog, ezáltal a lenti tartalmakra görgetünk, azok jelennek meg. Az Apple ezt a fajta megoldást ülteti át a macOS operációs rendszerre, mégpedig úgy, hogy már gyárilag azonnal az az alapértelmezett, és a gép legelső bekapcsolása után csak úgy tudjuk elfogadni a licenc szerződést, ha ezt a fajta görgetést kipróbáljuk.
Az iOS eszközöknél természetes, hogy a tartalmat abba az irányba húzzuk, amerre haladni kívánunk, vagy ha felfelé húzzuk az ujjunkat egy weblapon, akkor annak tartalma felfelé mozog, ezáltal a lenti tartalmakra görgetünk, azok jelennek meg. Az Apple ezt a fajta megoldást ülteti át a macOS operációs rendszerre, mégpedig úgy, hogy már gyárilag azonnal az az alapértelmezett, és a gép legelső bekapcsolása után csak úgy tudjuk elfogadni a licenc szerződést, ha ezt a fajta görgetést kipróbáljuk.
Elsőre idegennek és erőltetettnek fog tűnni a dolog azok számára, akik más operációs rendszerről térnek át a Mac-re, néhány nap megszokása után azonban ráeszmélünk, hogy valóban természetesebb a görgetésnek ez a módja, hiszen nem fordítva működik, hanem párhuzamosan az ujjunk mozgásával.
Ha ezen változást elkönyveltük, ismerjük meg a macOS operációs rendszer System Settings / Rendszerbeállítások programjának Trackpad / Ujjkövető paneljét, amely a magyarított rendszerben is a Trackpad nevet viseli, de a cikkünk ujjkövető eszközként utal a tapipad, érintőpad és egyéb fordítási kísérletekkel magyarított érintés alapú vezérlőre.
A mobil Mac gépek, azaz MacBook Air és MacBook Pro ujjkövetője azonos funkcióval rendelkezik, mint az Apple külön megvásárolható Magic Trackpad nevű ujjkövető megoldása.
A System Settings / Rendszerbeállítások Trackpad panelje a mobil számítógépek ujjkövető eszközét, illetve az asztali gépekhez kapcsolható Magic Trackpad nevű eszközt tudja finomhangolni, beállítani.
Figyeljük meg, hogy a különböző funkciók fölé húzva az egérkurzort a System Settings / Rendszerbeállítások program kis animációval demonstrálja az adott képesség használatát és működésének célját.
Három felületből áll:
• Point & Click / Mutatás és kattintás
• Scroll & Zoom / Görgetés és méretezés
• More Gestures / További kézmozdulatok
Point & Click / Mutatás és kattintás
A Point & Click / Mutatás és kattintás felület felső részén lehetőségünk van az egérkurzor mozgási sebességét beállítani (Tracking Speed), azaz finomíthatjuk az ujjkövetést. Ez alapból igen lomha, praktikus lehet gyorsabbra állítani, ha már magabiztosan bánunk az ujjainkkal az ujjkövető felületén. Egy sorral lentebb pedig a kattintás keménysége állítható: hogy az ujjkövető a puha érintést is kattintásnak vegye, vagy csak a ténylegesen határozott, erős bökést érzékelje úgy.

Az Apple 2015-től bemutatott új mobil számítógépein az ujjkövető felülete fizikailag már nem nyomódik le, csak egy mozgó motor ad rezgés formájú visszajelzést arról, mintha lenyomtuk volna a felületet, de az stabilan áll. Ez az úgynevezett Force Touch Trackpad, amelyet a Force Click and haptic feedback opció kipipálása aktivál. Ha a MacBook vagy MacBook Pro gépünk ilyen ujjkövetőval van felszerelve, akkor a Click pressure / Kattintás nyomás erejét is állíthatjuk egy csúszógomb segítségével. Az ilyen ujjkövető használati élménye ugyanaz, mint a normál ujjkövetőké, inkább technikai újítás szempontjából fontos ez a fejlesztés, és persze nem megy szennyeződés a mechanikai mozgást nélkülöző egységbe, így annak működése az idő múlásával is állandó marad, nem változik a kattintás keménysége vagy érzékenysége.
 A macOS operációs rendszer egy hasznos új funkciója a keresés: ha három ujjal bökünk egy szóra a szövegben (vagy beállítás szerint egy ujjal hosszan nyomva tartva), az adott program rákeres a szóra a megadott szótárban. Így ha például egy weblapon találkozunk egy idegen angol szóval, akkor alapértelmezés szerint a Dictionary / Szótár program egynyelvű szótára keres rá a definícióra, míg ha telepítve van az ingyenesen HU-EN Dict. nevű nyílt forráskódú szabadszótár, akkor azzal keres rá a gép az adott szóra. (Ez a megoldás a korábban három-négy billentyű lenyomását igénylő keresési funkció volt, amelyet éppen nehézkessége miatt kevésbé ismertünk és használtunk.) Mi több, az Apple elhelyezte a szótárban a Magay-féle adatbázist, továbbá lehetőségünk van akár magyar nyelvű Wikipedia találatokat is listázni és megtekinteni ebben a menüben.
A macOS operációs rendszer egy hasznos új funkciója a keresés: ha három ujjal bökünk egy szóra a szövegben (vagy beállítás szerint egy ujjal hosszan nyomva tartva), az adott program rákeres a szóra a megadott szótárban. Így ha például egy weblapon találkozunk egy idegen angol szóval, akkor alapértelmezés szerint a Dictionary / Szótár program egynyelvű szótára keres rá a definícióra, míg ha telepítve van az ingyenesen HU-EN Dict. nevű nyílt forráskódú szabadszótár, akkor azzal keres rá a gép az adott szóra. (Ez a megoldás a korábban három-négy billentyű lenyomását igénylő keresési funkció volt, amelyet éppen nehézkessége miatt kevésbé ismertünk és használtunk.) Mi több, az Apple elhelyezte a szótárban a Magay-féle adatbázist, továbbá lehetőségünk van akár magyar nyelvű Wikipedia találatokat is listázni és megtekinteni ebben a menüben.
 A Dictionary / Szótár alkalmazásról bővebben részletes cikkünk számol be…
A Dictionary / Szótár alkalmazásról bővebben részletes cikkünk számol be…
A Finder felületén ez a háromujjas bökés a Quick Look / Gyorsnézet felületet jeleníti meg, vagyis egy előnézeti képet biztosít egy fájlról vagy mappáról.
Lehetőség van arra, hogy kétujjas kattintással a Control-kattintás, vagy PC-s világban jobb kattintás funkcióját előhívjuk, azaz a környezetfüggő (helyi) menüket megjelenítsük. Az Apple ezt másodlagos kattintásnak nevezi, hiszen nem feltétlenül az egér jobboldalát nyomjuk le ilyenkor, az ujjkövető eszközön pedig a jobb-kattintás kifejezés értelmét veszti. A funkciót a Secondary Click / Másodlagos kattintás kipipálásával tudjuk elérni, és a használat igen egyszerű: két ujjbeggyel kell az ujjkövető felületére bökni. Ez egy hasznos funkció, bár a hatékony Mac felhasználó nem használ környezetfüggő menüket, hanem billentyűparancsokkal éri el az összes olyan funkciót, amely az efféle menükben található.
A használattal kapcsolatos alapvető igény elsősorban a korábbi PC felhasználók részéről, hogy ne kelljen lenyomni az ujjkövető felületét, hanem elég legyen rábökni a kattintáshoz. Gyárilag ez a funkció inaktív, amelynek korábbi PC felhasználók számára kényelmetlenséget okoz. Itt aktiválható a Tap to click / Koppintás a kattinsához funkció, amely révén elég csak a mutatóujjunkkal bökni. (A koppintás kissé szerencsétlen fordítás, hiszen az iOS kifejezetten bökésnek nevezi a „tap“ szót magyarul. A két művelet ugyanaz, csupán következetlenségről van szó a lokalizációkban.)
• Megragadás és mozgatás - Extra beállítás az Accessibility / Kisegítő lehetőségek felületén
Hasznos megoldás a macOS rendszerben a három ujjal történő húzás, amely egyszerűsíti a fájlok és mappák mozgatását a Finder felületen. A három ujjal történő húzás előnye, hogy a mozgatáshoz többé nem kell lenyomni az ujjkövető gombját: ha egy ujjal rábökünk egy iratra vagy mappára a Finder felületen, azt három ujjal húzhatjuk úgy, hogy nem kell lenyomni az ujjkövető gombját, tehát a három ujjas húzás egyúttal megfogja az adott elemet, és húzza is azt. Mindaddig zajlik a húzás, amíg egy ujjal bökve le nem rakjuk a fájlt vagy mappát.
 Ez leírva talán bonyolultnak hat, a System Settings / Rendszerbeállítások program Accessibility / Kisegítő lehetőségek felületének Pointer Control / Mutató vezérlés felületén a Trackpad Options… / Trackpad beállítások… gombra kattintva bekapcsolhatjuk a Use trackpad for dragging / Trackpad használata húzáshoz opciót, majd alatta beállíthatjuk azt is, hogy a húzásnak mi legyen a metódusa: ne ragadjon be a húzás, amíg egy bökéssel véget nem vetünk a műveletnek, beragadjon a húzás, amíg véget nem vetünk a műveletnek, vagy három ujjal történjen húzás, és egy bökés tegye le a húzott tartalmat.
Ez leírva talán bonyolultnak hat, a System Settings / Rendszerbeállítások program Accessibility / Kisegítő lehetőségek felületének Pointer Control / Mutató vezérlés felületén a Trackpad Options… / Trackpad beállítások… gombra kattintva bekapcsolhatjuk a Use trackpad for dragging / Trackpad használata húzáshoz opciót, majd alatta beállíthatjuk azt is, hogy a húzásnak mi legyen a metódusa: ne ragadjon be a húzás, amíg egy bökéssel véget nem vetünk a műveletnek, beragadjon a húzás, amíg véget nem vetünk a műveletnek, vagy három ujjal történjen húzás, és egy bökés tegye le a húzott tartalmat.
Néhány további ujjkövető beállítást az Apple szintén az Accessibility / Kisegítő lehetőségek panelen helyezett el a System Settings / Rendszerbeállítások programon belül. Ezekről azt gondolhatnánk, hogy az elhelyezésük alapján speciális felhasználói igényeket takarnak, ám a valóságban nagyon fontos beállításai lehetnek a mindennapi egér használatnak!
Itt tudjuk állítani a dupla kattintás sebességét egy csúszógomb segítségével, ahol a lassúság a teknősbéka, a gyorsaság a nyúl irányába való húzással szabályozható. Ez egy igen fontos beállítás azok számára, akik dinamikusan dolgoznak a gépen. Előfordul ugyanis, hogy annyira pörgősen alkotunk, hogy kettőt kattintunk kis idő elteltével egymás után, ám az nem dupla kattintás, hanem ténylegesen két külön kattintás. Ha ezzel az esettel szembesülünk, magasabbra kell állítani a dupla-kattintás érzékelés sebességét, így csak a tényleg rögtön egymás után végrehajtott két kattintást veszi dupla-kattintásnak a rendszer. Ha szimplán csak gyorsan dolgozunk a gépen, azt nem érzékeli tévesen dupla-kattintásnak.
Természetesen a csúszógomb balra is húzható, így akinek nehézsége van a dupla-kattintással, lassíthatja annak érzékenységét, és a teknős felé húzott csúszógomb esetén a rendszer türelmesebb lesz velünk.
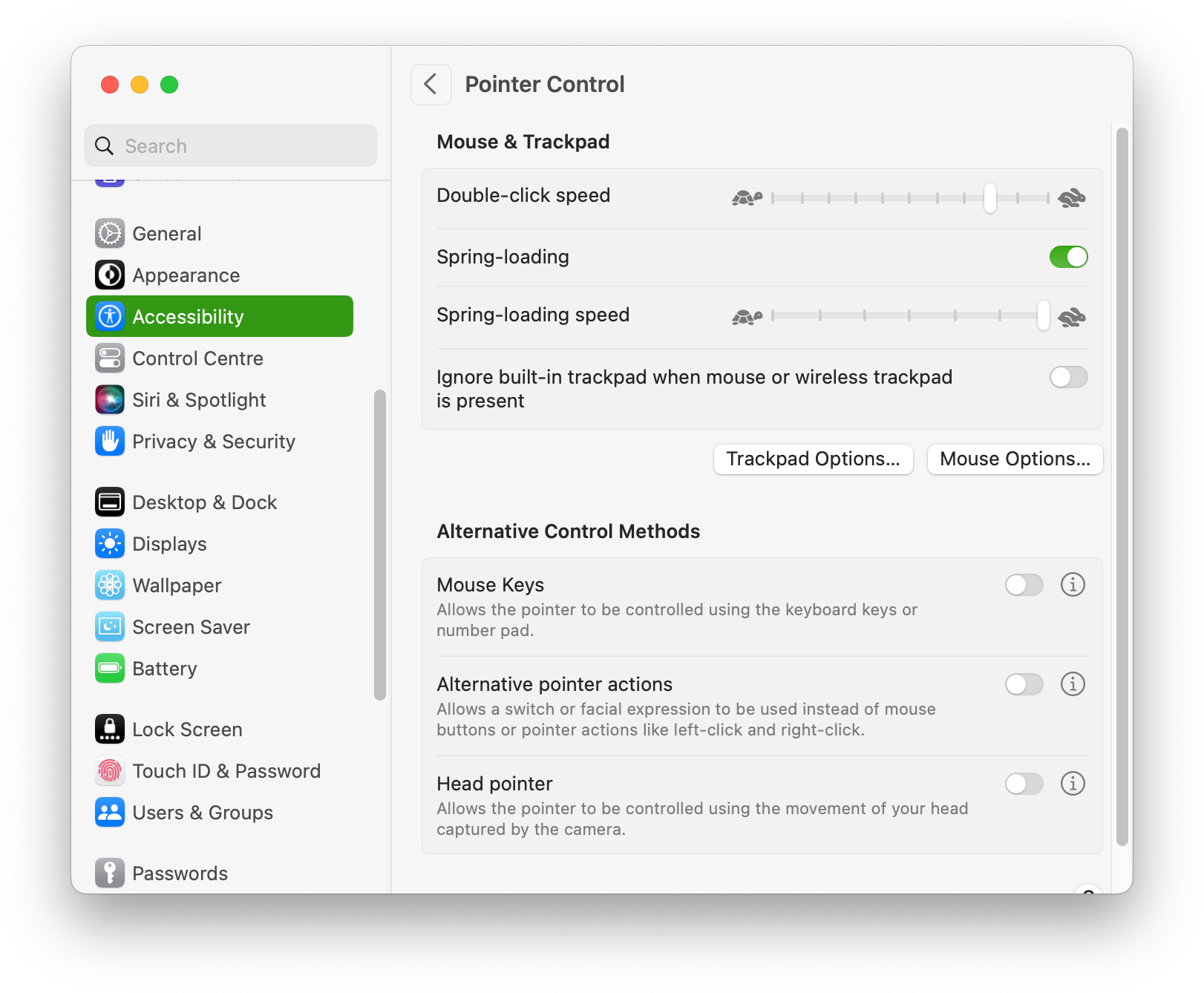
A macOS operációs rendszer grafikus kezelő felülete, a Finder használati élményének alapvető elemét képezik az önnyíló, vagy rugós mappák, amelyek már a Mac OS 9-ben is jelen voltak a rendszerben, majd rövidke Mac OS X szünet után az újabb macOS rendszerekbe is visszakerültek. Ezek nagyon fontos használati élményét jelentik a Findernek, hiszen sokkal egyszerűbben tudunk elemeket pakolni, mozgatni, ha az egerünk alá kerülő mappák maguktól kinyílnak.
A Spring-loading / Rugós mappák és ablakok (önnyíló mappák) funkciója úgy működik, hogy ha egy mappa fölé húzunk egy ikont, akkor a mappa pár pillanat után magától kinyílik, hogy bele, vagy egy benne lévő mappába tudjuk tenni a mozgatni kívánt fájlt. Ezáltal nem kell megnyitogatni az utunkba eső összes mappát, hanem elég csak megfogni a fájlt, és húzni. (Ha egy mappában több tartalom van, természetesen görgetésre is lehetőség van, miközben a lenyomott egérrel tartjuk az adott fájlt, amennyiben az adott ikont az ablak alja felé húzzuk, akkor lefelé, amennyiben az ablak teteje felé húzzuk, akkor felfelé görget a Finder.) Ennek a módszernek köszönhetően lényegesen felgyorsíthatjuk a fájlkezelést, hiszen nem kell a PC-s világból ismert kétoldalas fájlkezelőket használni, hanem a Finder felületén dinamikusan és hatékonyan helyezhetünk el tartalmakat a mapparendszer mélyebb helyeire anélkül, hogy ablakok tengerét nyitnánk meg.
Egy csúszógomb segítségével szintén állíthatjuk a Spring-loaded speed / Rugós mappák sebessége paramétert, amely arra utal, hogy mennyire gyorsan nyíljanak meg az egy helyben tartott, lenyomott egérgomb alatt a mappák. Ez nem mindig előnyös a leggyorsabb beállításon, mivel véletlenül túlfuthatunk, ha a megnyílt mappában is mappa van. Ez azonban mindenki számára tapasztalati beállítás, hogy mely sebesség ideális a számára.
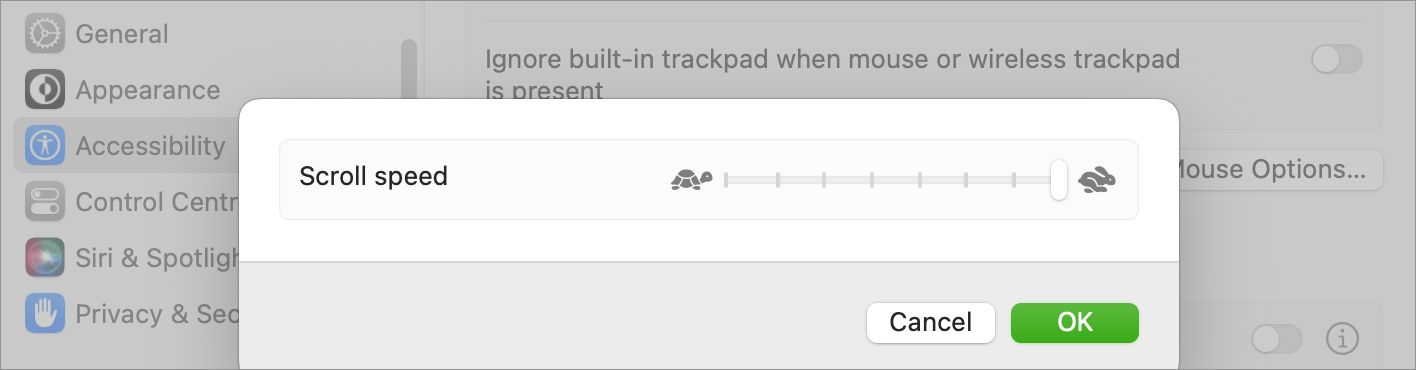 A Trackpad Options… / Trackpad beállítások… paraméternél a görgetési sebességet is szabályozhatjuk, amely minden korábbi beállítástól különáll. Ugyanitt mód van arra, hogy a görgetést, mint funkciót esetleg kiiktassuk, ha valamilyen motoros funkció rendellenes működésével küzdünk, és nem tudunk az ujjkövetővel görgetni, hanem például szemmel, a kamera segítségével görgetünk. Továbbá kikapcsolható a lendületes görgetés, amely a macOS egyik alapvető értéke és látványeleme.
A Trackpad Options… / Trackpad beállítások… paraméternél a görgetési sebességet is szabályozhatjuk, amely minden korábbi beállítástól különáll. Ugyanitt mód van arra, hogy a görgetést, mint funkciót esetleg kiiktassuk, ha valamilyen motoros funkció rendellenes működésével küzdünk, és nem tudunk az ujjkövetővel görgetni, hanem például szemmel, a kamera segítségével görgetünk. Továbbá kikapcsolható a lendületes görgetés, amely a macOS egyik alapvető értéke és látványeleme.
Az egérkurzor mozgatásának használatával küzdők számára előny a Mouse Keys / Egér billentyűk, amely révén egyes billentyűk segítségével tudjuk helyettesíteni az egérkurzort. Ez életmentő lehető olyankor is, ha számítástechnikai bolttól távol vagyunk, dolgoznunk kellene, és elpusztult a géphez használt egerünk.
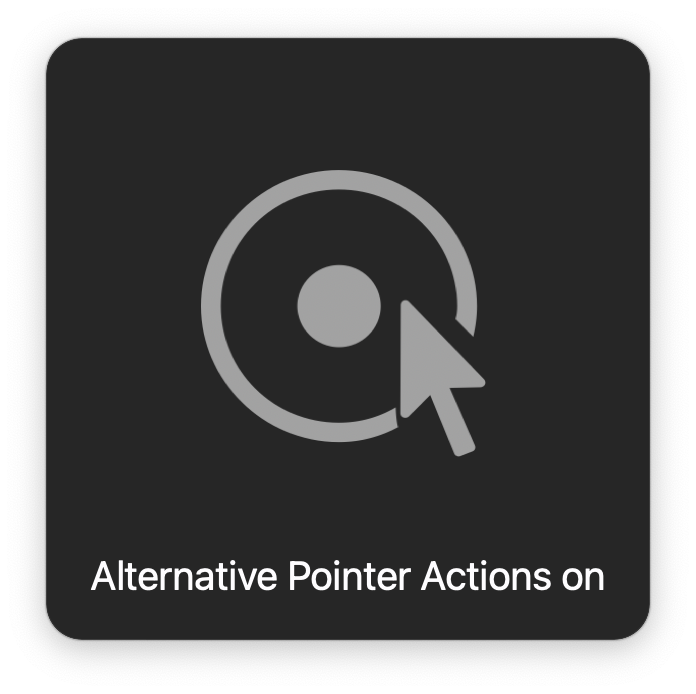
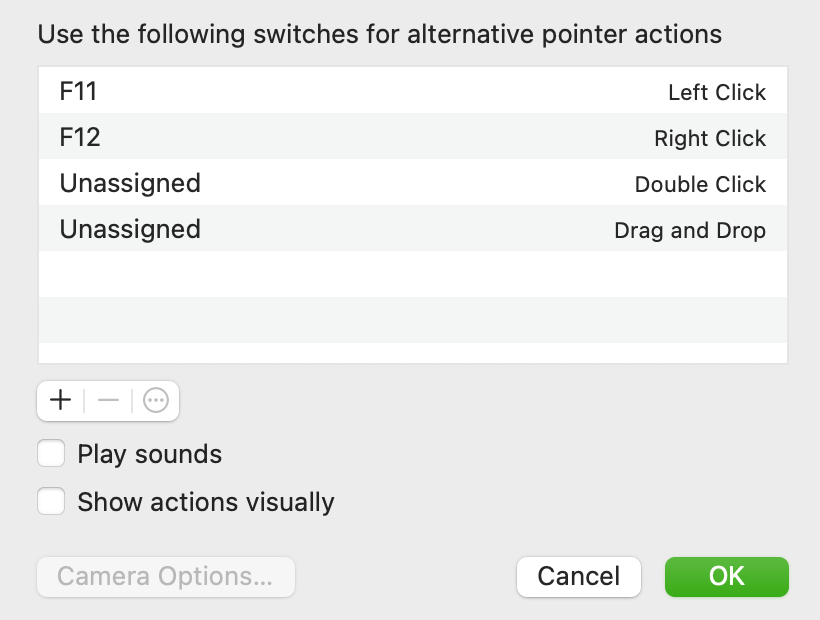 A kattintási és dupla kattintási, nyomva tartási nehézségekkel küzdők számára az Apple lehetőséget ad billentyűkkel való kiváltásra az Alternative pointer actions opcióval, amely akkor is hasznos, ha az egéren meghibásodott a gomb, és bár a kurzort tudjuk mozgatni, de például nem tudunk kattintani. Itt billentyűkkel váltható ki ez a képesség, amely kapcsán fontos megjegyezni, hogyha a hardver használja az adott billentyűt - mint az alapértelmezett F11 és F12 gombokat, akkor az FN gomb nyomva tartása mellett érhetjük el a másodlagos, szoftveres funkciót.
A kattintási és dupla kattintási, nyomva tartási nehézségekkel küzdők számára az Apple lehetőséget ad billentyűkkel való kiváltásra az Alternative pointer actions opcióval, amely akkor is hasznos, ha az egéren meghibásodott a gomb, és bár a kurzort tudjuk mozgatni, de például nem tudunk kattintani. Itt billentyűkkel váltható ki ez a képesség, amely kapcsán fontos megjegyezni, hogyha a hardver használja az adott billentyűt - mint az alapértelmezett F11 és F12 gombokat, akkor az FN gomb nyomva tartása mellett érhetjük el a másodlagos, szoftveres funkciót.
A Head Pointer / Fejmutató funkció az egérkurzort tudja mozgatni úgy, hogy a beépített FaceTime kamera vagy egy külső webkamera használatával követi a fejünk és tekintetünk mozgását. Ez nyilvánvalóan sokat fog fejlődni az Apple eszközök kameráinak javulásával az évek alatt. Jelenleg megfelelő nappali fények között használható igazán jól. A funkció lényege, hogy kéz nélkül, csupán a fejünk mozgatását lekövetve képes mozgatni a rendszer az egérkurzort. A funkció meglepően precízen dolgozza fel a Mac beépített kamerájának képét, de természetesen ennek megfelelően erőforrás igényes is. (Amennyiben el van szürkülve, úgy a kamera által érzékelt fény mennyisége nem alkalmas arra, hogy a funkció működni tudjon. Ilyenkor lámpát kell kapcsolni, hogy erősebb legyen a háttérfény.)
Scroll & Zoom / Görgetés és méretezés
Ahogyan a bevezető bekezdésben szóba került, a macOS alatt eltér a PC-s világban megszokottól a görgetési irány: amennyiben kipipálva hagyjuk a Natural scrolling / Természetes görgetés opciót, úgy az ujjunk húzásának irányába mozdul el a tartalom, tehát szakít több évtized hibás egérhasználati beidegződésével. Korábban ugyanis az volt az alapelv, hogy az egerekre helyezett görgető megoldások a szoftverekben lévő görgetősávot kezelik: ha a sávot lefelé húzzuk, a tartalom felfelé megy, mint egy redőny esetén. Az Apple változtatott ezen az iOS mobil rendszer bemutatásával, ahol az ujjunkkal a tartalmat tudjuk megfogni és mozgatni, vagyis - maradva az analógiánál - a redőnyt magát húzzuk, és nem is feltétlenül van görgetősáv. Ezt az alapelvet ültette át a cég az macOS operációs rendszerbe, amely nem a görgetősávokra alapozza a görgetést, hanem az ujjmozgás és a tartalom mozgása között alakít ki párhuzamot. A funkció elsőre szokatlan lehet, de 1-2 nap alatt könnyedén megszokható és megszerethető. Az macOS újabb változataiban már ez az alapértelmezett görgetési mód. Vannak természetesen ortodox felhasználók, akik ragaszkodnak a régi bevált módozathoz, vagy éppen olyan görgős egeret használnak, ahol furán hat a fordítottság: ők egyszerűen kikapcsolhatják a Natural scrolling / Természetes görgetés funkciót, és visszatérhetnek a klasszikus fordított működési irányba.

Ugyanezen a felületen tudjuk igényeink szerint beállítani a nagyítási és kicsinyítési funkciót, az intelligens méretezést, illetve a forgatást, amelyek mind kétujjas kézmozdulatokra épülő szolgáltatások. Ezek fölé mozgatva az egérkurzort megnézhetjük videó illusztráció formájában, hogy milyen működést várhatunk az adott funkciótól.
A nagyítás és kicsinyítés az iOS-ben megszokott és csodált megoldás, amely révén két, egymástól távolodó mozgást végző ujjunkkal nagyíthatjuk az adott kontextust (weblap részlete, kép, PDF dokumentum), míg két közelítő mozgást végző ujjunkkal visszakicsinyíthetjük 100%-os méretre a tartalmat. (Ennek a funkciónak egyetlen hátránya, hogy a Finderben véletlenszerűen használva módosítja az ikonmétereket, amelyet aztán nehézkes visszaállítani megfelelően.)
 Az iOS-ből kölcsönözte az Apple a Smart zoom / Intelligens méterezés (okos nagyítás) funkciót, amely egy kontextuson való dupla bökésre felnagyítja az adott részletet: például a Safariban egy weblap böngészésekor anélkül tudunk minőségi nagyítást végrehajtani, hogy a szövegméretet módosítanánk, és a jól megtervezett weblap szétesne: csak bökjünk duplán egy tartalomra, és a rendszer felnagyítja az adott területet, tűélesen megjelenítve a szövegeket, majd ujjak dupla bökésre a zoom megszűnik, a weblap visszaáll eredeti méretére. Mindez nem befolyásolja a rendszer többi programjának megjelenését, és semmit nem kell később visszaállítanunk. (Az okos nagyítás annyira még nem okos, mint iOS-ben, mert egy weblapnál való használatkor nem az adott bekezdésre nagyít rá, csak találomra nagyít bele az oldalba, emiatt előfordul, hogy egy bekezdés szövegrészei kilógnak a látható tartományból.) Az így felnagyított kontextusokban természetesen használhatjuk a kétujjas görgetést jobbra, balra, fel és le.
Az iOS-ből kölcsönözte az Apple a Smart zoom / Intelligens méterezés (okos nagyítás) funkciót, amely egy kontextuson való dupla bökésre felnagyítja az adott részletet: például a Safariban egy weblap böngészésekor anélkül tudunk minőségi nagyítást végrehajtani, hogy a szövegméretet módosítanánk, és a jól megtervezett weblap szétesne: csak bökjünk duplán egy tartalomra, és a rendszer felnagyítja az adott területet, tűélesen megjelenítve a szövegeket, majd ujjak dupla bökésre a zoom megszűnik, a weblap visszaáll eredeti méretére. Mindez nem befolyásolja a rendszer többi programjának megjelenését, és semmit nem kell később visszaállítanunk. (Az okos nagyítás annyira még nem okos, mint iOS-ben, mert egy weblapnál való használatkor nem az adott bekezdésre nagyít rá, csak találomra nagyít bele az oldalba, emiatt előfordul, hogy egy bekezdés szövegrészei kilógnak a látható tartományból.) Az így felnagyított kontextusokban természetesen használhatjuk a kétujjas görgetést jobbra, balra, fel és le.
A kétujjas kézmozdulatok utolsó eleme az elforgatás: egy hasznos funkció a képekkel dolgozó felhasználóknak. Két ujjal egy körívet leírva az ujjkövető felületén el tudjuk forgatni az éppen megnyitott és kiválasztott tartalmat, tehát például a fényképezőgépről 90 fokban elfordulva letöltött tartalmakat.
More Gestures / További kézmozdulatok
A rendszer az egy- és kétujjas kézmozdulatokon túl támogatja a három- vagy négyujjas megoldásokat is, amelyek révén további hasznos funkciókat képes elérni.
E felületen tudjuk ki- és bekapcsolni, illetve testre szabni az oldalak közötti váltást, a teljes képernyős alkalmazások közötti váltást, a Mission Control nevű funkciót, az Exposé működését, a Launcpad megjelenését, illetve a Desktop / Íróasztal megjelenítését. A kézmozdulatok könnyen tanulhatóak, és az Apple igyekezett némi logikát is vinni a működésükbe.

A weblapokon való előre és visszafelé mozgás és dokumentumokban való lapozás könnyű módja a kétujjas balra és jobbra legyintés: ha a Safariban több weblapot néztünk már meg, akkor a kétujjas legyintés révén balról jobbra húzva visszafelé, jobbra balra húzva két ujjunkat az ujjkövető felületén előre tudunk navigálni a megtekintett oldalak között. Ugyanez a funkció működik a Preview / Megtekintő programban különböző oldalak között, vagy a Pages kiadványszerkesztő oldalai közt is.

Az macOS operációs rendszer több program esetén támogatja a teljes képernyős munkát. A teljes képernyős alkalmazás kvázi egy külön virtuális képernyőre kerül, ahonnan viszont vissza tudunk lépni a többi alkalmazást tartalmazó képernyőre, vagyis a teljes képernyős alkalmazás nem takarja ki a többi ablakot, hanem azoktól függetlenül helyezkedik el. Így ha éppen az Photos / Fotók alkalmazásban dolgozunk teljes képernyőn, és valaki ír a Messages / Üzenetek alkalmazásban, akkor nem kell kilépni a teljes képernyőről a kommunikációhoz, hanem elegendő négy ujjunkkal balra legyinteni, és máris visszatértünk a többi alkalmazást tartalmazó íróasztalunkra. Ezt a lehetőséget a Swipe between full-screen apps / Legyintés teljes kép. alk.-ok között funkció kipipálásával tudjuk aktiválni.
Jellegzetes felhasználóbarát megoldás a macOS operációs rendszerben a Mission Control / Irányítóközpont funkció, amely minden futó alkalmazást és munkafelületet (space / tér), illetve a kvázi munkafelületet elfoglaló teljes képernyős alkalmazást láthatóvá tesz a képernyőn, hogy szabadon tudjunk közülük választani, átlássuk őket, illetve hogy a túlságosan foglalt munkafelületünkhöz további felületeket adjunk hozzá a jobb felső sarokban megjelenő plusz jelre kattintva. (Ekkor Desktop 2 / Íróasztal 2 és hasonló nevű felületek jelennek meg. Ez kvázi a korábbi Spaces alkalmazás utódja.)

A Mission Control / Vezérlő központ gyors elérését a négyujjas felfelé legyintés kézmozdulata teszi lehetővé, amelyet szintén e panelen tudunk ki- és bekapcsolni. A funkcióval párhuzamosan, ellentétes irányú mozgásra tudjuk előhívni az App Exposé / Exposé funkciót, amely a korábbi Exposé funkciónak az a része, amely egy bizonyos alkalmazás összes ablakát jeleníti meg, és amely a Tab billentyűvel teszi lehetővé a további futó programok dokumentumainak elérését is. (Az App Exposé funkció neve utal arra, hogy az Exposé immáron csak az alkalmazásokon belül működik, rendszer szinten a helyét a Mission Control váltotta fel az egykori Spaces funkcióval egyesítve.)

Az iOS felhasználók számára lesz kedves a Launchpad nevű felület. A Launchpad egy olyan felszíne a rendszernek, ahol az összes telepített alkalmazás megjelenik, és ahol egyedileg hozhatunk létre csoportosításokat a programok között anélkül, hogy fájlrendszer szinten bármit módosítanánk. A Launchpad felülete teljes mértékben az iOS alkalmazásainak megjelenését másolja, a csoportosítás is úgy történik, hogy egy ikont a másikra húzunk, és ezzel mappát létrehozva elnevezhetjük azt. A Launchpadet az ujjkövetőn úgy tudjuk előhívni, hogy a hüvelykujjunkkal közelítünk további három ujjunk felé, amit a rendszer csípésnek nevez.

A Desktop / Íróasztal megjelenítését célozza a négy ujjas kitárás kézmozdulat, amely mozzanatában a programablakok szétrebbenésével abszolút párhuzamos. (A korábbi rendszerek ezt is Exposénak nevezték, és a Command + F3 gombbal továbbra is elérhető.)
© MacMag.hu | Cikk: Birincsik József 2007. október
Újraírva & 10.7: 2011. 07. 17.
Frissítve: 2013. 08. 23. (Maverick)
2015. május 2. (macOS Yosemite; Force Touch)
2023. február. 10. (macOS Ventura)

Keresés a lap tartalmában a Google motorja segítségével:

