

A Final Cut Pro X alkalmazás bemutatásával az Apple szakított a korábbi, még Macromedia időkből származó program arculattal, és egy sokkal inkább Apple stílusvilágba illeszkedő, igazi professzionális megjelenést alkotott az alapoktól újragondolt videó utómunka szoftverhez. Ez a cikk a már birtokba vett program felületét célozza bemutatni, de a segítségével megismerhetőek a Final Cut Pro X első megnyitása utáni üres állapot elemei is.
Megjegyzés: A cikk a Final Cut Pro X ablak nézetben való használatának megjelenését taglalja. A program optimalizálva van arra, hogy teljes képernyőn használjuk. Ilyenkor az alkalmazás egy külön virtuális kijelzőt foglal el, ahonnan könnyedén tudunk váltani a macOS többujjas kézmozdulataival. Ez nem közvetlenül a Final Cut Pro X ismereteire vonatkozó információ, így a teljes képernyős használatot külön nem taglaljuk.

Ez a cikk egy első lépcsőfoka a Final Cut Pro megismerésének, amely folyamathoz sok élményt kíván a cikkek szerzője, Birincsik József!
Libraries és Browser felületek

Ezek voltak az alkalmazás felületének alapelemei. A továbbiakban néhány fontos alkalmazás részelemet mutatunk be.
 A Final Cut Pro X legelőször használt felülete a Libraries (1) és a Browser (2) rész: előbbi tartalmazza az összes megnyitott Library állományt - ez legelőször csak egyetlen elemet tartalmaz, de a nyersanyagok mennyiségének növekedése gyakorta szükségessé teszi, hogy akár több meghajtón is dolgozzunk, vagy éppen tematika szerint hozzunk létre Final Cut Pro Library állományokat.
A Final Cut Pro X legelőször használt felülete a Libraries (1) és a Browser (2) rész: előbbi tartalmazza az összes megnyitott Library állományt - ez legelőször csak egyetlen elemet tartalmaz, de a nyersanyagok mennyiségének növekedése gyakorta szükségessé teszi, hogy akár több meghajtón is dolgozzunk, vagy éppen tematika szerint hozzunk létre Final Cut Pro Library állományokat.
A Final Cut Pro Library egy olyan gyűjtemény, amely az összes importált forrásanyagot, a velük párhuzamban alkotott esetleges proxy médiákat, a létrehozott produkciókat, a hozzájuk kapcsolódó renderelt állományokat tartalmazza. A Final Cut Pro Library a Finder felületén egyetlen fájlként jelenik meg, amely megjelenés az egyszerűséget szolgálja. Valójában roppant összetett, sok-sok mappa és akár több ezer fájl által alkotott mappáról van szó.
Az illusztráción látható "Mozgásban" nevű Final Cut Pro Library egy olyan kivonatos gyűjtemény, amely csak a folyamatban lévő szerkesztéseket tartalmazza egy gyors és könnyen mobilizálható Monster Digital külső SSD-n, mivel az eredetileg használt Final Cut Pro Library már olyan méretűre hízott, hogy a Mac-en nem fér el, a nagy méretű asztali RAID lemez rendszer szállítása pedig nem életszerű. A Final Cut Pro X révén azonban könnyedén van lehetőség egyes események vagy akár csak produkciók és forrásanyagainak átmásolására egy másik Final Cut Pro Library tartalmába, ezáltal egy másik meghajtóra. Ezzel könnyűvé válik az adatcsere, illetve a mobilizálás a kényelmes szerkeszthetőség érdekében akár mozgásban is.
 A Final Cut Pro X a nyersanyagokat nem mappákba, hanem úgynevezett eseményekbe (Event) szervezi. Ez azért praktikus, mert tematikus válogatási lehetőséget kínál, amely nagyon ideális, ha több év után kell megtalálnunk valamilyen tartalmat. A gyermekünk 5 éves születésnapi videóját nyilván nem kecskeméti repülőtéri videóanyagok között keressük, hanem egy tematikusan létrehozott eseményen belül. Az eseményeket célszerű tehát ésszerűen létrehozni és kezelni a Final Cut Pro X alkalmazásban, de ha ezt a legelején elmulasztottuk volna, mindig van lehetőség módosítani a szervezési elvet, és az ideálisabbat megvalósítani, még ha ez esetleg némi időveszteséggel és pepecseléssel jár is.
A Final Cut Pro X a nyersanyagokat nem mappákba, hanem úgynevezett eseményekbe (Event) szervezi. Ez azért praktikus, mert tematikus válogatási lehetőséget kínál, amely nagyon ideális, ha több év után kell megtalálnunk valamilyen tartalmat. A gyermekünk 5 éves születésnapi videóját nyilván nem kecskeméti repülőtéri videóanyagok között keressük, hanem egy tematikusan létrehozott eseményen belül. Az eseményeket célszerű tehát ésszerűen létrehozni és kezelni a Final Cut Pro X alkalmazásban, de ha ezt a legelején elmulasztottuk volna, mindig van lehetőség módosítani a szervezési elvet, és az ideálisabbat megvalósítani, még ha ez esetleg némi időveszteséggel és pepecseléssel jár is.
Tipp: A Final Cut Pro X az eseményekbe szervezésen kívül még sokféle egyéb metaadattal könnyíti a forrásanyagok későbbi könnyű kereshetőségét. Erről több cikkben is esik szó, de nagy vonalakban vannak gyárilag alkotott okos gyűjtemények (Smart Collections), amelyek további gyűjtésekkel bővíthetőek. Lehetőségünk van kulcsszavakat adni a felvételeknek, amely szintén egy gyűjtési kritérium lehet, valamint a nyersanyagok információs celláinak kitöltésével manuálisan is felruházhatjuk őket olyan metaadatokkal, hogy hol készültek vagy ki/mi szerepel rajtuk. Ezek elsőre talán nem tűnnek fontosnak, és nem is tartoznak a használat kreatív részéhez, de a ráfordított időt később mindenképp megszolgálják, mivel több hónap távlatából sokkal egyszerűbbé teszik egy-egy forrásanyag megtalálását.
A Libraries felület fölött található egy kis méretű, csapóval ábrázolt gomb. Ezzel tudjuk elrejteni a felületet, és nagyobb helyet adni a Browser felületének.

A Browser, azaz böngésző felületen találhatóak a klipek, amiket importáltunk, illetve a már létrehozott produkciók. Utóbbiak találhatóak fenn, míg a klipek lentebb, alapértelmezés szerint időrendi sorrendben visszafelé.
A böngésző felületének nézetbeállításai a fentebb hivatkozott, Libraries felület elrejtését célzó gomb mellett találhatóak. Az illusztráción pirossal bekeretezett gombok azt a célt szolgálják, hogy váltani tudjunk a fentebbi képen látható előnézeti sáv + lista nézet, illetve a balra látható filmszalag nézet között. A filmszalag nézet kvázi már a böngészőben való megjelenése során betekintést enged a filmbe: láthatjuk, hogy nappali vagy éjszakai a felvétel, illetve részben a tartalmába is betekinthetünk anélkül, hogy lejátszottuk volna. Amennyiben a filmszalag nézet aktív, a böngésző felület jobb alsó részében megjelenik egy csúszógomb, amely a filmszalagok részletességét engedi állítani: minél részletesebbé tesszük a filmszalagot, annál hosszabb lesz, azaz előfordul, hogy több sorba "szakad". A csúszógomb időegységek között enged módosítani: ha balra toljuk, akkor a filmszalag egységnyi  hosszon nagyobb időtartamot ábrázol, vagyis kevésbé részletes. Ha jobbra húzzuk a csúszógombot, akkor jelentősen növekszik a filmszalag hossza, és növekszik részletessége. Ezáltal jobban beletekinthetünk az anyagba anélkül, hogy lejátszanánk, viszont jóval többet kell görgetni a böngésző felületén.
hosszon nagyobb időtartamot ábrázol, vagyis kevésbé részletes. Ha jobbra húzzuk a csúszógombot, akkor jelentősen növekszik a filmszalag hossza, és növekszik részletessége. Ezáltal jobban beletekinthetünk az anyagba anélkül, hogy lejátszanánk, viszont jóval többet kell görgetni a böngésző felületén.
 Illusztráció: Jobbra a képen az látszik, hogy a rendkívül nagy részletességűre nagyított filmszalag szaggatott vonallal jelölve több sorra van szakadva.
Illusztráció: Jobbra a képen az látszik, hogy a rendkívül nagy részletességűre nagyított filmszalag szaggatott vonallal jelölve több sorra van szakadva.
Illusztráció: Balra a képen a böngésző felső részére csoportosított projektek láthatóak filmszalag nézetben. A projektek felső részén a csapóra jellemző szálkás sáv látható, ez különbözteti meg őket a klipektől a böngészőben. Dupla kattintásra betöltődnek az idővonalra (Timeline) és a megjelenítő (Viewer) felületére is.
A filmszalag nézet esetén további lehetőség, hogy a részletességet szabályozó csúszógomb melletti kis filmszalag ikonra kattintva állíthatjuk a klip magasságot, valamint a hangsávok hullámformájának ábrázolását tudjuk ki- és bekapcsolni. A hangsávok segítenek megtalálni egy film egy-egy pontját a hang jellegzetességei, a hangerő csúcspontjai révén. A klip magasság állításával pedig a filmszalagok hosszának növelése nélkül tudjuk könnyebben azonosíthatóvá tenni azokat a böngészőben.
A Final Cut Pro X fontos képessége, hogy ha egy klip fölött végighúzzuk az egérkurzort, akkor a program lejátszás nélkül megmutat bizonyos képkockákat, azaz betekinteni enged a filmbe. Ezt "hámozásnak" (skimming) nevezi a program, és azért remek, mert a böngészőben és az idővonalon is működik, és kattintások vagy lejátszás nélkül tudunk megtalálni egy-egy jellegzetes pontot a filmben.
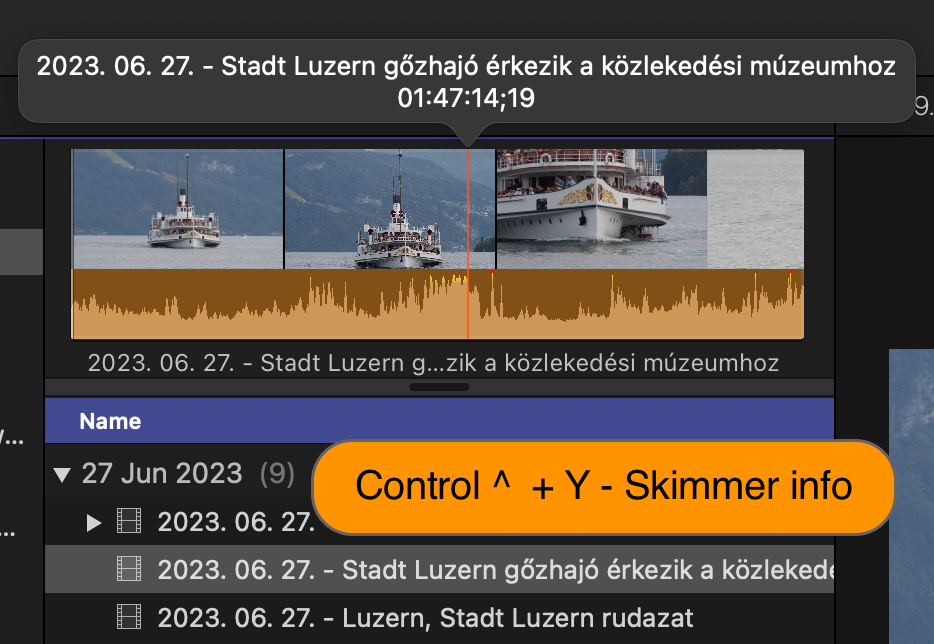 Tipp: Amikor sok-sok nyersanyagot kell áttekintenünk, és szeretnénk a Browser felületen a képi világnál és a hangnál több információt látni az egyes klipekről, mint például a nevük és a skimmer aktuális időkódja, lehetőségünk van be- és könnyedén kikapcsolni azt az időszakos palettát, amely pár másodpercig látható a média megjelenítésekor, majd ezt követően eltűnik. A Skimmer Info nevű felület a Browser klip megjelenítésénél, vagyis a videó sáv vízszintes időbeli ábrázolásánál látható, és a Control ^ + Y billentyűparanccsal aktiválható. Ha a funkcióra csak időlegesen van szükségünk, akkor ezzel a paranccsal könnyedén ki is kapcsolhatjuk.
Tipp: Amikor sok-sok nyersanyagot kell áttekintenünk, és szeretnénk a Browser felületen a képi világnál és a hangnál több információt látni az egyes klipekről, mint például a nevük és a skimmer aktuális időkódja, lehetőségünk van be- és könnyedén kikapcsolni azt az időszakos palettát, amely pár másodpercig látható a média megjelenítésekor, majd ezt követően eltűnik. A Skimmer Info nevű felület a Browser klip megjelenítésénél, vagyis a videó sáv vízszintes időbeli ábrázolásánál látható, és a Control ^ + Y billentyűparanccsal aktiválható. Ha a funkcióra csak időlegesen van szükségünk, akkor ezzel a paranccsal könnyedén ki is kapcsolhatjuk.
A böngészés során természetesen nagyon fontos paraméter, hogy a tartalmat igényeink szerinti sorrendben tudjuk megjeleníttetni. Amíg kevés videó van a böngészőben, ennek nincsen nagy jelentősége, de amikor a forrásanyagok száma felduzzad, bizony hasznos, hogy át tudjuk látni a filmeket. A Final Cut Pro X alapértelmezés szerint dátum szerint időben visszafelé haladva jeleníti meg a felvételeket, azaz mindig a legfrissebb található felül, és napok szerint lebontva jelennek meg a klipek. A napokat lehetőségünk van felcsukni, ha az átláthatóságot javítja, hogy egy a produkció szempontjából irreleváns dátumot kivonjunk a megjelenített anyagok köréből.
 A nézetbeállításokat a videótárak vagy azok elrejtése esetén a böngésző fölötti filmszalag ikonra kattintva érhetjük el. Itt tízféle szervezési opció található: a legfelső None (Semmi) esetén a videók egymás alatt felsorolva jelennek meg, azaz nincsenek semmilyen módon szervezve - megjelenésük ettől függetlenül alapból időrend alapú. Az alsó vonal alatt tudjuk szabályozni, hogy a legújabb videók alul (Ascending) vagy felül (Descending) legyenek.
A nézetbeállításokat a videótárak vagy azok elrejtése esetén a böngésző fölötti filmszalag ikonra kattintva érhetjük el. Itt tízféle szervezési opció található: a legfelső None (Semmi) esetén a videók egymás alatt felsorolva jelennek meg, azaz nincsenek semmilyen módon szervezve - megjelenésük ettől függetlenül alapból időrend alapú. Az alsó vonal alatt tudjuk szabályozni, hogy a legújabb videók alul (Ascending) vagy felül (Descending) legyenek.
A két vonal között találhatóak a sorrendet meghatározó kritériumok, amelyek közül egyet választhatunk ki. Alapértelmezés szerint a tartalom létrehozása az alapja a sorrendnek, amely miatt kiemelten fontos, hogy a kamerákon pontosan legyen beállítva a dátum és idő.
Tipp: A Final Cut Pro X lehetőséget kínál arra, hogy a kamera esetleges hibás dátum és idő beállítását később javítsuk. Erről bővebben egy külön cikkünk számol be.
További kritériumok lehetnek a böngésző megjelenítése kapcsán az importálás dátuma (Date Imported), a felvétel köteg (Reel), a jelenet (Scene), az időtartam (Duration), a fájltípus (File Type), az esetleges szerepek (ezek utólag kerülnek definiálásra) (Roles), a kamera neve (Camera Name), illetve a kamera beállítása (Camera Angle) - utóbbit a Final Cut Pro X képes automatikusan felismerni egy elemzést követően.
A nézet beállítások mellett szintén hasznos menü található. Itt tudjuk ugyanis szabályozni, hogy mely klipeket jelenítse meg a böngésző. Alapértelmezés szerint a felhasználó által  elvetett (Rejected) videókon kívül minden egyéb forrásanyag megjelenik (Hide Rejected). A menüre kattintva lehetőség van minden videó megjelenítését bekapcsolni (All Clips), vagy csak a nem értékelt és nem kulcsszavazott (No Ratings or Keywords), csak a kedvencek (Favorites), csak az elvetett (Rejected), vagy csak a még fel nem használt klipeket megjeleníttetni a programmal. Mindegyik beállításnak van haszna, és mindegyik bizonyos metaadatok alapján szerveződik.
elvetett (Rejected) videókon kívül minden egyéb forrásanyag megjelenik (Hide Rejected). A menüre kattintva lehetőség van minden videó megjelenítését bekapcsolni (All Clips), vagy csak a nem értékelt és nem kulcsszavazott (No Ratings or Keywords), csak a kedvencek (Favorites), csak az elvetett (Rejected), vagy csak a még fel nem használt klipeket megjeleníttetni a programmal. Mindegyik beállításnak van haszna, és mindegyik bizonyos metaadatok alapján szerveződik.
Ha például vágóképeket keresünk egy produkcióba, akkor az Unused opció kiválasztásával biztosan elkerülhetjük, hogy kétszer ugyanazt a kliprészletet szerepeltessük a filmben, hiszen csak a még nem felhasznált anyagok jelennek meg.
Végül pedig még egy hasznos funkció található a böngésző felületén, ez pedig a jobb felső részen lévő kereső! A kereső segítségével nem csak az illusztráción látható módon a klipek felhasználó által megadott címére kereshetünk rá, hanem más metaadatokra is. Ha például begépeljük a kamera nevét, az alapján is kapunk találatokat. Az elnevezés és a felvételek információkkal való ellátása pepecselős művelet, de ha sok a nyersanyag, roppant mód meghálálja magát a ráfordított munka!
A kereső élőben szűkíti a megjelenített találatokat a böngésző felületén, és a megjelenített anyagra hatással van a keresőtől balra lévő felnyíló menü beállítása, vagyis alapból itt is csak az el nem vetett videók jelennek meg, de például szemezgethetünk a még nem használt videók közül is, ha az Unused opciót választjuk ki a menüből.

A Final Cut Pro X 10.3 verziótól a Browser felületére helyez több olyan elemet, amely korábban az effektusok között volt megtalálható, de be kell látnunk, hogy az új elhelyezés logikusabb, mint a korábbi, és bár a Final Cut Pro X első három komolyabb verziójában otthonosan mozgó felhasználóknak igényel némi átszokást az újabb felület, végső soron az ésszerűség győzött. A Libraries pont mellé ugyanis felkerült egy hangjeggyel és fényképezőgéppel illusztrált elem: a fotók és zenei források felülete, ahol más macOS alkalmazások tartalmához férhetünk hozzá. Zenét a Logic Pro X, a GarageBand és a Music / Zene programokból, illetve a különböző alkalmazások - például a Final Cut Pro X - által telepített hangtárból tudunk telepíteni. Képeket a Photos / Fotók alkalmazás gyűjteményéből tudunk elérni.
A képek és zenék mellett található a címfeliratok, generátorok és címanimációk gyűjteménye. Ezekről különálló részletes cikkeink számolnak be, annyit azonban érdemes tudni, hogy a Command + Alt + 1 billentyűparanccsal bármikor gyorsan elérhetjük őket. A listán egymás alatt találhatóak a címek és a generátorok külön gyűjteményben, illetve kategóriák szerint szétválogatva. A címfeliratokat és a címanimációkat a Final Cut Pro egy listában kezeli, így azok között a Titles részben tudunk válogatni.

A Browser paraméter oszlopai
Lista nézetben megjelenített Browser / Böngésző esetén kisebb kijelzőn talán nem is vehető észre, de nagyobb megjelenítőn látható, hogy további információk jelennek meg az adott klip kamera által megadott neve, vagy az általunk átnevezett fájlnév helyett. Ha e felületen jobbra görgetünk, egészen sok extra információhoz férhetünk hozzá.
A Final Cut Pro a Name / Név mellett alapból megjeleníti a Start / Kezdő (időkód), End / Záró (időkód), a Media Duration / Időtartam, a Content Created / Tartalom létrehozva, a Camera Angle / Kamera beállítás (ez egyfajta metaadat, amelyet elemzés után állapít meg a Final Cut Pro), a Notes / Jegyzetek (utólagos felhasználói szöveges információk), a Video Roles / Mozgókép sáv szerepei, az Audio Roles / Hangsáv szerepei, illetve a Camera Name / Kamera neve paramétereket.
 Az oszlopok sorrendje az oszlop tetejének megragadásával szabályozható, valamint az oszlopok mérete is állítható az oszlophatárok húzásával, továbbá az oszlop nevét tartalmazó sávon Control-kattintva megjelenő menü Auto Size All Columns / Összes oszlop méretezése paranccsal.
Az oszlopok sorrendje az oszlop tetejének megragadásával szabályozható, valamint az oszlopok mérete is állítható az oszlophatárok húzásával, továbbá az oszlop nevét tartalmazó sávon Control-kattintva megjelenő menü Auto Size All Columns / Összes oszlop méretezése paranccsal.
Az alapértelmezett oszlop összeállítás (Default Columns Set) helyett azonban testre szabhatjuk, hogy mit jelenítsen még ezeken kívül vagy részben ezek helyett a Final Cut Pro az oszlopokban. Ha például alapvetően az iPhone segítségével rögzítünk hobbi videókat, a kezdő és záró időkód nem alapvető információ, és rögtön felszabadítunk két oszlopot. A Camera Angle / Kamera beállítás sem minden szerkesztési élethelyzetben fontos információ.

Helyettük számos egyéb paramétert kapcsolhatunk be, hogy megjelenjen a Browser / Böngésző felületén a klipek neve mellett. Így például a Last Modified / Utoljára módosítva, a Reel / Tekercs, Scene / Jelenet, Take / Felvétel, Media Start / Média kezdete, Media End / Média vége, Frame Size / Felbontás (például a 4K felvételek azonosítására a forrásanyagok között), Video Frame Rate / Képkocka sűrűség (hogy lássuk a 60 fps és 30 fps videókat egymás mellett a forrásanyag felhasználási döntések meghozatalakor), az Audio Output Channels / Hang kimeneti csatornák (mono, sztereó vagy térhangos felvételek csatorna számának megkülönböztetése céljából), Audio Sample Rate / Hang mintavételezési ráta, Audio Configuration / Hang konfiguráció (mono, sztereó vagy térhangzás), File Type / Fájl típusa (azaz a nyersanyag kiterjesztése a fájlrendszerben, így HEVC, MP4, MOV, stb.), Date Imported / Behozatal dátuma, Original Codecs / Eredeti kodek (a transzkódolás előtt használatos formátum),  a Proxy Codecs / Proxy kodek (transzkódolásnál használatos formátum, vagyis a különféle Apple ProRes formátumok valamelyike), Audio Format / Hang formátum (a hangsáv formátuma, kódolása), 360° Projection Mode / 360° megjelenítési mód (a gömbkamerákkal rögzített felvétel típusa, azaz hengeres vagy gömbszerű), Stereoscopic Mode / Térhatású mód (az Apple Vision Pro és hasonló termékek esetén jellemző, a két szem számára kicsit eltolt módban rögzített felvétel elkészítésének módja).
a Proxy Codecs / Proxy kodek (transzkódolásnál használatos formátum, vagyis a különféle Apple ProRes formátumok valamelyike), Audio Format / Hang formátum (a hangsáv formátuma, kódolása), 360° Projection Mode / 360° megjelenítési mód (a gömbkamerákkal rögzített felvétel típusa, azaz hengeres vagy gömbszerű), Stereoscopic Mode / Térhatású mód (az Apple Vision Pro és hasonló termékek esetén jellemző, a két szem számára kicsit eltolt módban rögzített felvétel elkészítésének módja).
Ezek bármelyikének további bekapcsolása révén megjeleníthetjük az idevágó információt, valamint természetesen a Browser / Böngésző felületén lehetőségünk van ezen paraméterek szerint is sorrendbe rakni, kigyűjteni a felvételeket.
 A saját oszlop gyűjtemény beállítást lehetőségünk van az oszlopok nevét tartalmazó soron Control-kattintva elmenteni a megjelenő felnyíló menü Save Column Set As… / Oszlop beállítás mentése… parancs segítségével. Az így elmentett beállítást természetesen másik Final Cut Pro Library felületén is használni tudjuk, valamint a beállítási fájlt meg tudjuk osztani kollégákkal, ismerősökkel úgy, hogy az említett környezetfüggő menüből a Reveal in Finder / Megjelenítés a Finder felüeltén parancsot választjuk. Az így elérhetővé váló .fcpcolumnset fájlt akár levélben vagy üzenetben is meg tudjuk osztani.
A saját oszlop gyűjtemény beállítást lehetőségünk van az oszlopok nevét tartalmazó soron Control-kattintva elmenteni a megjelenő felnyíló menü Save Column Set As… / Oszlop beállítás mentése… parancs segítségével. Az így elmentett beállítást természetesen másik Final Cut Pro Library felületén is használni tudjuk, valamint a beállítási fájlt meg tudjuk osztani kollégákkal, ismerősökkel úgy, hogy az említett környezetfüggő menüből a Reveal in Finder / Megjelenítés a Finder felüeltén parancsot választjuk. Az így elérhetővé váló .fcpcolumnset fájlt akár levélben vagy üzenetben is meg tudjuk osztani.
Extensions / Bővítmények
A Final Cut Pro használatára akár éveken keresztül lehetőség van úgy, hogy nem is találkozunk e képességgel, fontos azonban tudni, hogy a program támogatja egyes gyártók bővítményeit, és erre a célra egy külön kis gomb is a rendelkezésünkre áll a bal felső sarokban lévő gombcsoportban, amely azonban csak akkor válik láthatóvá, ha legalább egy bővítményt telepítünk.
 Az Extensions / Bővítmények szekcióba külső fejlesztők kiegészítői illeszthetők, amelyek legtöbb esetben különálló programot nyitnak meg például hálózati média hozzáférés, nyersanyag bankok elérése vagy speciális hardverek kezelése, illetve a nagy értékű kamerákkal készített nyersanyagok dedikált saját szoftverrel való fényelése vagy színkezelése céljából.
Az Extensions / Bővítmények szekcióba külső fejlesztők kiegészítői illeszthetők, amelyek legtöbb esetben különálló programot nyitnak meg például hálózati média hozzáférés, nyersanyag bankok elérése vagy speciális hardverek kezelése, illetve a nagy értékű kamerákkal készített nyersanyagok dedikált saját szoftverrel való fényelése vagy színkezelése céljából.
Az Apple egy külön weblapot tart fenn arra a célra, hogy kiemeljen néhányat a Final Cut Pro tudását kiegészíteni hivatott bővítmények közül, így itt nagy vonalakban áttekinthetjük, hogy milyen bővítményekkel is van lehetőség kiegészíteni a program képességeit.
https://www.apple.com/final-cut-pro/resources/ecosystem/
Maga az Extensions gomb menüként működik: a telepített bővítményeket egy legördülő menüből érhetjük el és nyithatjuk meg itt.
Viewer
A Libraries és a Browser felülettől jobbra a Viewer található, ahol az események vagy az idővonal kiválasztott eleme kerül megjelenítésre, azaz egy videó visszajátszó felületről van szó, mely kiegészül néhány extra funkcióval.

 A Viewer felületének fontos elemét képezi a jobb felső sarokban lévő View felnyíló menü. Itt egyrészt kiválaszthatóak olyan paraméterek, hogy a visszajátszásnál a renderelésmentes jobb teljesítmény (Better Performance) vagy a csúcsminőség (Better Quality) legyen-e a fő szempont - utóbbi esetben elképzelhető, hogy várakoznunk kell a renderelés miatt. Valamint kiválaszthatjuk, hogy az extra nagy méretű videók esetén a Proxy, vagy az optimalizált, illetve eredeti (Optimized/Original) legyen-e a preferált visszajátszott tartalom. Ezen kívül az RGB és Alpha csatornák közül válogathatunk, ha egy bizonyos csatorna egyensúlyát szeretnénk nyomon követni. A menü legalsó eleme a fentebb már említett Title/Action Safe Zones bekapcsolásának lehetősége.
A Viewer felületének fontos elemét képezi a jobb felső sarokban lévő View felnyíló menü. Itt egyrészt kiválaszthatóak olyan paraméterek, hogy a visszajátszásnál a renderelésmentes jobb teljesítmény (Better Performance) vagy a csúcsminőség (Better Quality) legyen-e a fő szempont - utóbbi esetben elképzelhető, hogy várakoznunk kell a renderelés miatt. Valamint kiválaszthatjuk, hogy az extra nagy méretű videók esetén a Proxy, vagy az optimalizált, illetve eredeti (Optimized/Original) legyen-e a preferált visszajátszott tartalom. Ezen kívül az RGB és Alpha csatornák közül válogathatunk, ha egy bizonyos csatorna egyensúlyát szeretnénk nyomon követni. A menü legalsó eleme a fentebb már említett Title/Action Safe Zones bekapcsolásának lehetősége.
Sokkal izgalmasabb elemek találhatóak azonban a menü felső részén: itt érhetjük el ugyanis menüből a Video Scopes felületet, amely a filmek fehéregyensúlyának, színegyensúlyának és fényerejének beállítása szempontjából nyújtanak sok segédletet. E területről egyébként külön cikkünk számol be részletesen…
Itt található az Angles / Kameraállások felület elérése a többkamerás felvételek szerkesztéséhez, amelyről szintén külön írásunk szól részletesen.
Valamint ebből a menüből tudjuk kiválasztani a 360°-os szerkesztéshez használatos, arra optimalizált felületet. E területről szintén önálló írásunk szól, és foglalja össze a 360°-os produkciók létrehozásának és szerkesztésének lehetőségeit.
Valamint itt található a több kamerás felvételek esetén a különféle kameraállásokat áttekintő felület. E felületről a több kamerás felvételek alkalmazásának technikáját bemutató cikkünkben írunk részletesebben.
Timeline
A Final Cut Pro X felületén a Timeline, azaz az idővonal az a helyszín, ahol a produkciót összerakjuk, a klipeket egymás után illesztjük, hangsávokat szerkesztünk, címfeliratokat helyezünk el, nyitóanimációval egészítjük ki a felvételt, vágunk, áthelyezünk, módosítunk, jelzéseket helyezünk el, jelenethatárokat adunk meg, stb.

Erre a felületre sokféleképpen helyezhetünk el tartalmakat. A legegyszerűbb, hogy a Browser felületéről idehúzzuk a klipet. Amennyiben a klipnek van kiválasztott szakasza - például a szakasz kijelölő eszközzel megadva -, akkor lehetőségünk van csak az adott szakaszt idehúzni anélkül, hogy a klipet meg kellene vágni.
 A kiválasztott részt vagy klipet az négyféleképpen tudjuk elhelyezni az idővonalon, amelyek az egymáshoz közel található QWED billentyűparancsokkal érhetőek el. Ezekről egy külön cikk számol be, de nagy vonalakban az elhelyezés módjával vannak összefüggésben: az E parancs egyszerűen az idővonalra rakja a kijelölt tartalmat. Ha már van ott valami, akkor amögé illeszti be. A Q hozzákapcsolja (Connect), a W beszúrja (Insert), a D felülírással helyezi el (Overwrite) az idővonali tartalomhoz a klipet. Az idővonal felületének megértését közvetlenül nem befolyásolják ezek az információk, így ezek megismeréséhez a róluk szóló, nagy részletességű írást érdemes tanulmányozni.
A kiválasztott részt vagy klipet az négyféleképpen tudjuk elhelyezni az idővonalon, amelyek az egymáshoz közel található QWED billentyűparancsokkal érhetőek el. Ezekről egy külön cikk számol be, de nagy vonalakban az elhelyezés módjával vannak összefüggésben: az E parancs egyszerűen az idővonalra rakja a kijelölt tartalmat. Ha már van ott valami, akkor amögé illeszti be. A Q hozzákapcsolja (Connect), a W beszúrja (Insert), a D felülírással helyezi el (Overwrite) az idővonali tartalomhoz a klipet. Az idővonal felületének megértését közvetlenül nem befolyásolják ezek az információk, így ezek megismeréséhez a róluk szóló, nagy részletességű írást érdemes tanulmányozni.
Az idővonal bal felső részén lévő nyilak segítségével a megnyitott több produkció között váltogathatunk. Amennyiben a nyilak haloványok, nincsen megnyitva több produkció, vagyis nem tudunk váltani. Ettől jobbra az éppen megnyitott produkció neve látható egy csapó ikon mellett. Fontos azonban megemlíteni, hogy az idővonalon klipet is megnyithatunk, ha a Browser felületén egy klipen Control-kattintva az Open in Timeline / Megnyitás az idővonalon parancsot választjuk. Ez a klip esetleges precíz vágását, az elvetendő részek tökéletes azonosítását szolgálja.

3 - Klipek videósávjai egymás után, szürke színű átmenettel az idővonalon Az idővonal a film időbeli elterülését mutatja rugalmasan nagyítható méretben. A nagyítás kapcsán a Z betűt érdemes megjegyezni: ezzel tudjuk aktiválni a nagyító eszközt, amellyel az idővonalon nagyíthatunk, míg a Shift + Z billentyűparanccsal az idővonal hosszához igazíthatjuk a rajta lévő tartalom nagyításának mértékét, függetlenül a produkció hosszától. Ezzel a paranccsal áttekinthetjük a teljes produkciót az idővonalon. További nagyítási lehetőség található még az idővonal felülete alatt jobbra: itt egy csúszógomb segítségével tudunk nagyítani vagy kicsinyíteni. Ez a csúszógomb a lejátszófej környezetét nagyítja fel.
Az idővonal a film időbeli elterülését mutatja rugalmasan nagyítható méretben. A nagyítás kapcsán a Z betűt érdemes megjegyezni: ezzel tudjuk aktiválni a nagyító eszközt, amellyel az idővonalon nagyíthatunk, míg a Shift + Z billentyűparanccsal az idővonal hosszához igazíthatjuk a rajta lévő tartalom nagyításának mértékét, függetlenül a produkció hosszától. Ezzel a paranccsal áttekinthetjük a teljes produkciót az idővonalon. További nagyítási lehetőség található még az idővonal felülete alatt jobbra: itt egy csúszógomb segítségével tudunk nagyítani vagy kicsinyíteni. Ez a csúszógomb a lejátszófej környezetét nagyítja fel.
![]() Az idővonal megjelenését és tartalmát nagyban befolyásolja a forrásanyag is, hiszen míg az óra:perc:másodperc hármas kötött mértékegység, addig a negyedik érték, a képkocka függ a nyersanyagtól is, azaz hogy 25, 30, 50, 60, 120 vagy akár 240 képkockát rögzít másodpercenként a kameránk. Bár a piacon sok zseniális kézi kamera van, az Apple olyan mértékben fejlesztette az elmúlt években az iPhone beépített kameráit, hogy napjainkra az egyik legjobb kamera a kreatív hobbivideósok számára maga az iPhone! Ráadásul a tökéletes, szaggatásmentes felvételt akár 60 fps képkocka ráta biztosítja nagy felbontás mellett.
Az idővonal megjelenését és tartalmát nagyban befolyásolja a forrásanyag is, hiszen míg az óra:perc:másodperc hármas kötött mértékegység, addig a negyedik érték, a képkocka függ a nyersanyagtól is, azaz hogy 25, 30, 50, 60, 120 vagy akár 240 képkockát rögzít másodpercenként a kameránk. Bár a piacon sok zseniális kézi kamera van, az Apple olyan mértékben fejlesztette az elmúlt években az iPhone beépített kameráit, hogy napjainkra az egyik legjobb kamera a kreatív hobbivideósok számára maga az iPhone! Ráadásul a tökéletes, szaggatásmentes felvételt akár 60 fps képkocka ráta biztosítja nagy felbontás mellett.
Az idővonalat is meghatározó időkódot egyébként a Timeline és a Viewer közötti időkód kijelző mutatja, ahol óra:perc:másodperc:képkocka négyes értékek írják le az időt. Az időkód kijelző mindig az idővonal lejátszófejének aktuális pozíciójának pontos időkódját jelzi ki. Ebből kifolyólag a dolog visszafelé is működik, vagyis ha az időkód kijelzőre begépelünk egy időkódot, akkor a lejátszófej az idővonalon arra a pontra ugrik.
 Az időkód kijelző használata során a pontok jelentik az ugrást az értékek között: ha például a felvétel 9. órájának 4. percében lévő 1. másodperc 1. képkockájára szeretnénk navigálni, akkor az időkód kijelzőre egyet kattintva, az üres, és kék alapúvá váló kijelzőn a „9.4..” sort kell begépelnünk és a Return / Enter billentyűt lenyomnunk: a pont segít továbblépni az értékekről azáltal, hogy a nullákat helyettesíti (az első értéknek nem adhatunk meg pontot, ha az első érték nulla, akkor azt a megfelelő ponton lenyomott Return / Enter billentyűvel fejezhetjük ki). Az időkód kijelző navigálásra is alkalmas: ha a mínusz vagy a plusz jelet lenyomjuk, akkor a beírt érték nem a konkrét időkódot jelöli majd, hanem azt mutatja, hogy mennyivel visszább vagy előrébb szeretnénk ugrani.
Az időkód kijelző használata során a pontok jelentik az ugrást az értékek között: ha például a felvétel 9. órájának 4. percében lévő 1. másodperc 1. képkockájára szeretnénk navigálni, akkor az időkód kijelzőre egyet kattintva, az üres, és kék alapúvá váló kijelzőn a „9.4..” sort kell begépelnünk és a Return / Enter billentyűt lenyomnunk: a pont segít továbblépni az értékekről azáltal, hogy a nullákat helyettesíti (az első értéknek nem adhatunk meg pontot, ha az első érték nulla, akkor azt a megfelelő ponton lenyomott Return / Enter billentyűvel fejezhetjük ki). Az időkód kijelző navigálásra is alkalmas: ha a mínusz vagy a plusz jelet lenyomjuk, akkor a beírt érték nem a konkrét időkódot jelöli majd, hanem azt mutatja, hogy mennyivel visszább vagy előrébb szeretnénk ugrani.
A Final Cut Pro X az idővonal lejátszófején kívül a Browser bemutatása kapcsán már említett hámozás (Skimming) funkciót is támogatja, vagyis ha az egérkurzort a produkció fölött húzzuk, akkor a Viewer felületén az egérkurzor alatti tartalom jelenik meg. A hámozás funkciót a Timeline jobb felső sarkában lévő négyes gombsor bal tagjával tudjuk ki és bekapcsolni, vagy az S betű lenyomásával. A Skimming kikapcsolásával csak az idővonal húzásával tudjuk megjeleníteni a Viewer felületén a produkció adott tartalmát. Előfordulhat, hogy nem szeretnénk a videó praktikus hámozása mellett a hangfoszlányokat is hallani: ezt elkerülendő a Skimming funkciót a hangokra vonatkozóan ki lehet iktatni. Ez a Skimming gomb melletti hanghullám forma gombra kattintva, vagy a Shift + S billentyűparanccsal tehető meg.
A sor harmadik tagja a Solo gomb, amely révén a kiválasztott elemeken kívül minden más elem hangja némítható. Ez egyes hangtartalmak különálló visszajátszását, megfigyelését és szerkesztését segíti úgy, hogy az azonos időkód alatt játszódó eltérő hangsávok hangját átmenetileg némítja. A némított elemek fekete-fehérré válnak az idővonalon. (A lenti kép ezt illusztrálja)

Végül pedig az odaigazítás funkciót érhetjük el és kapcsolhatjuk ki. A Snapping (N) lényege, hogy ha bizonyos tartalmak közelítenek egymáshoz, akkor a Final Cut Pro X segít őket összekötni, feltételezve a felhasználói igényt. Ha például az idővonalat a videó széléhez húzzuk, akkor a program segít abban, hogy ne az utolsó előtti kockához illesszük, hanem tényleg az utolsóhoz. Ha két klipet egymás mellé helyezünk, az odaigazítás révén nem keletkezik köztük nem kívánatos néhány képkockás hézag, hanem összezáródnak, hogyan az elvárható.
 Timeline Index
Timeline Index
A Timeline felülethez kapcsolódik, de alapból nem látható a Timeline Index nevű felület, amely a Final Cut Pro X ablak Timeline felülete fölött lévő Index gombbal hívható elő, és amely a Timeline összes elemét felsorolja egymás alatt időrendben megjelenítve, illetve típusonként és szerepenként válogatható, illetve kereshető módon.
gombbal hívható elő, és amely a Timeline összes elemét felsorolja egymás alatt időrendben megjelenítve, illetve típusonként és szerepenként válogatható, illetve kereshető módon.
A Timeline Index az idővonalon lévő összes elemet megjeleníti felsorolás formátumban, és saját lejátszófejjel is rendelkezik, amely fentről lefelé mozog. Alapbeállítás szerint minden elemet megjelenít (All), de az alsó részén lévő gombok használatával kiválaszthatjuk, hogy csak a mozgóképeket (Videos), csak a hangokat (Audio) vagy csak a címfeliratokat (Titles) jelenítse meg. Felső részén lévő gombjai segítségével áttekinthetjük a klipek összességét, a különféle kiegészítő címkéket (jelző, helyfoglaló, kulcsszó, megjegyzés), valamint az egyes anyagok szerepeit - például kiválaszthatjuk egy több nyelvű produkciónak csak az angol nyelvű narrációját, vagy a címfeliratok közül csak a lengyel nyelvűeket egy szerkesztési vagy exportálási feladathoz.
angol nyelvű narrációját, vagy a címfeliratok közül csak a lengyel nyelvűeket egy szerkesztési vagy exportálási feladathoz.
A Timeline Index emellett szabad szavas keresővel is rendelkezik, amely a klipek nevében éppúgy keres, mint a metaadatokban.
Ez az alapból rejtett felület tehát hasznos lehet, ha egy hosszabb lélegzetvételű, összetett produkcióban szeretnénk gyorsan eligazodni. Egy pontra kattintva az idővonal is arra a helyre ugrik. A markerek típusai között szemlélődve pedig emlékeztetőket vagy ötleteket is elhelyezhetünk itt, amely a munka későbbi fázisában fontos lehet.
 Effektus böngésző
Effektus böngésző
A Final Cut Pro X felületén alapból nem látszik, de az idővonal jobb oldalára a Command + 5 billentyűparanccsal előhívható a Effects Browser felület, ahol a vizuális és hangeffektusok találhatóak, illetve ugyanitt (Command + Shift + 5 billentyűparancsra) az áttűnések elérhetőek. Ugyanez a felület hívható elő a programablak középső sávjában lévő hétgombos sor két jobb szélső gombjának használatával, illetve a Window menü > Show in Workspace pontjának legalsó almenüiből, az Effects, illetve Transitions menüelemek segítségével
A száraz tételmondat után fussuk át mélyebben ezt a felületet, amelyet több cikk különféle aspektusoknak megfelelően érint majd nagyobb részletességgel. Az effektusok között témák szerint, illetve a kereső használatával tudunk navigálni. A kiválasztott típusra az egérkurzort ráhúzva az megjelenik a Viewer felületén előnézet céljából arra a klipre alkalmazva, amely épp a Viewer felületét kitölti. Ez remek lehetőség arra, hogy valós időben teszteljük, melyik effektus felel meg leginkább a kreatív céljainknak. A Final Cut Pro X rengeteg látványos effektussal segíti a kreatív céljaink elérését, és több olyan megoldást is kínál, amelyek kvázi filmes szabványnak számítanak, így ezek kikeverésével nem kell órákat vesződnünk, hanem csak kiválaszthatjuk innen és alkalmazhatjuk a filmen.
Megjegyzés: Az effektusokat a Viewer felületen illusztrálja a Final Cut Pro X, de természetesen ottani megjelenésük nagy mértékben testre szabható. A Final Cut Pro X minden vizuális extrája a Motion nevű program képességeivel készült, így akár a videószerkesztő programban sokféle beállítása elérhető, de igény esetén akár a Motion programon belül további képességekkel egészíthető ki. Az effektusokat kivétel nélkül a Final Cut Pro X program Inspector (vizsgáló) felületén tudjuk testre szabni. Erről a felületről a cikk későbbi részében esik még szó. A Command + 4 paranccsal, illetve az effektusokat is megnyitó hétdarabos gombsor melletti különálló, csúszógombokkal illusztrált gombbal is meg tudjuk nyitni. A Viewer felülettől jobbra jelenik meg.
A mozgóképes effektusokhoz hasonló jelentőséggel bír a hangeffektusok gyűjteménye, ahol a kreatív megoldások mellett többféle olyan megoldás is található, amelyekkel javítani tudjuk a hangfelvételt.
Íme néhány ízelítő a vizuális effektusok közül, korántsem a teljes kínálat!
Az egymás felé irányuló háromszögekkel leírt felület az áttűnéseket tartalmazza. Átmeneteket mind a mozgóképek, mind a hanganyagok közé lehetőségünk van elhelyezni, természetesen a mozgóképek esetén lényegesen szélesebb tárházzal. Az áttűnéseket egyszerű egérhúzással tudjuk két videósáv közé helyezni. Ezek alkalmazásáról a szerkesztésükkel foglalkozó cikkben részletesebb összefoglaló is olvasható.
 Final Cut Pro Workspaces - Egyéni munkafelületek
Final Cut Pro Workspaces - Egyéni munkafelületek
A Final Cut Pro ablakának elemeit tetszőlegesen tudjuk növelni vagy csökkenteni attól függően, hogy melyik elem nagyobb arányára van szükségünk. Mi több, a tökéletesen beállított munkafelületeinket későbbi felhasználásra el tudjuk menteni, és egy menüből kiválasztva újra és újra alkalmazhatjuk őket, vagyis nem kell mindig átrendeznünk a különböző felületei elemek arányát.
A Final Cut Pro egyes elemei közötti elválasztó vonalak ugyan már nem látszódnak, mint a program réges-régi verzióiban, de ettől függetlenül továbbra is megragadhatóak és húzhatóak ezek a határok, és ezzel növelhető például a Viewer felülete, csökkenthető a Timeline vastagsága, szűkíthető a Browser által felölelt terület.
Főként a metaadatok szerkesztésekor és a színkezelésnél elképesztően praktikus dolog az Inspector magasságának növelése az ablak teljes kiterjedésére. Ezt a View / Nézet menü Toggle Inspector Height / Vizsgáló magasság váltása parancsával érhetjük el. Érdemes megjegyeznünk ezt a lehetőséget, mert sok-sok görgetéstől kíméli meg a kisebb kijelzőn dolgozó felhasználókat, és a különböző funkciók taglalása során még többször hivatkozunk erre a lehetőségre.
 Amikor a munkafelületünket tökéletesre csiszolva beállítottuk, már csak az eltárolás marad: ez a Window / Ablak menü Workspaces / Munkafelületek almenüjének Save workspace as… / Munkafelület mentése mint… parancsával történik. Az ekkor megnyíló ablakban célszerű valami jól leíró nevet adni a munkafelületnek, és elmenteni azt későbbi használatra.
Amikor a munkafelületünket tökéletesre csiszolva beállítottuk, már csak az eltárolás marad: ez a Window / Ablak menü Workspaces / Munkafelületek almenüjének Save workspace as… / Munkafelület mentése mint… parancsával történik. Az ekkor megnyíló ablakban célszerű valami jól leíró nevet adni a munkafelületnek, és elmenteni azt későbbi használatra.
Az így létrehozott munkafelület elérhetővé válik a Worspaces / Munkafelületek almenüből az általunk megadott néven. Amennyiben ez a munkafelület aktív, és valamilyen változtatást hajtunk végre rajta, akkor a Window > Workspaces pontjában megjelenik az Update ‘Saját’ Workspace parancs, amely révén a program frissíti a munkafelület elrendezésének paramétereit az aktuálisak szerint.
A munkafelületek eltárolásával számos munkafolyamathoz optimalizált ablak elrendezést alkothatunk, igényeink szerint módosítva a különböző elemek arányát.
 Inspector (Vizsgáló) felület
Inspector (Vizsgáló) felület
A Final Cut Pro X felületén alapból nem látszódik az a felület, ahol sokféle tartalommal kapcsolatos szerkesztéseket, javításokat, módosításokat végzünk el. A Command + 4 billentyűparancsra elérhető Inspector felület hasonlóan működik, mint oly sok Apple program esetén az Inspector, csupán a megjelenése más, illeszkedik a Final Cut Pro X arculatához. (A Command + 4 mellett megnyitható a Final Cut Pro X középső szürke eszköztárának jobb oldalá a megosztás gomb melletti, csúszógombokkal illusztrált gombra kattintva, vagy a Window menü > Show Inspector menüpontjával.)
Az Inspector fontos tulajdonsága, hogy tartalma mindig a kiválasztott tartalmakhoz igazodik, vagyis más-más attól függően, hogy épp mire kattintunk rá, és az esemény böngészőből vagy az idővonalról választunk-e ki tartalmat, illetve más, ha például a média böngésző felületéről választunk egy címfelirat típust vagy áttűnést.
A felület felső sávjában tipikusan három vagy négy elem jelenik meg: Video, Audio, Info és Share. A Video és Audio alatt az adott sávra vonatkozó effektusokat, szerkesztéseket tudjuk áttekinteni és elvégezni. Az Info alatt a klipre vonatkozó összes információ elérhető.
Az információk kapcsán gyakorlatilag metaadatokról beszélünk, hiszen minden olyan adat metaadat, amely nem maga a film képe vagy hangja. A metaadatoknak három típusa létezik: a kamera metaadat (vagy hardver metaadat), a program metaadat és a felhasználói metaadat.
A kamera metaadat olyan megmásíthatatlan információkat tartalmaz, amelyek a nyersanyag rögzítésének eszközére és körülményeire utalnak. Ide sorolhatjuk a képkocka rátát, a kamera típusát, a film felbontását és adatrátáját, a lencse fényerejét, stb. A program metaadat olyan információkat foglal magába, amelyeket a Final Cut Pro X azonosít: ilyen például az az adathalmaz, amelyet az importáláskori vagy azt követő elemzésnél elvégez a program, mint a felvétel közeli vagy távoli volta, esetleges túlvezérelt hang jelenléte vagy remegő kép problémája, a felvételen lévő szereplők száma, vagyis olyan adatok, amelyeket szabad szemmel is észrevennénk, de a program elemzi helyettünk a filmet és tájékoztat róla. Végül pedig a felhasználói metaadat olyan információkat jelöl, amelyeket hozzárendelünk a filmhez. Ilyenek a kulcsszavak, a kedvencnek jelölés vagy elvetés, a film információs felületén lévő adatok kitöltése, mint a felvétel helye, vagy a szereplők konkrét megnevezése, illetve maga a klip címe is.
esetleges túlvezérelt hang jelenléte vagy remegő kép problémája, a felvételen lévő szereplők száma, vagyis olyan adatok, amelyeket szabad szemmel is észrevennénk, de a program elemzi helyettünk a filmet és tájékoztat róla. Végül pedig a felhasználói metaadat olyan információkat jelöl, amelyeket hozzárendelünk a filmhez. Ilyenek a kulcsszavak, a kedvencnek jelölés vagy elvetés, a film információs felületén lévő adatok kitöltése, mint a felvétel helye, vagy a szereplők konkrét megnevezése, illetve maga a klip címe is.
Bővebben a Final Cut Pro X metaadat kezeléséről és megjelenítéséről…
A fentiekből kiderül, hogy egyes metaadatok szerkeszthetőek, míg mások adottak. Megtekinteni és a szerkeszthető darabokat módosítani az Inspector felületen tudjuk.
A Share felületen az adott klip megosztási paraméterei találhatóak meg: ezen belül is azok az adatok, hogy a megosztás során milyen információkat szerepeltessen a Final Cut Pro X alapértelmezés szerint. Ez utóbbiak szerkesztésére felesleges jelentősebb időt áldozni, mivel a megosztás során a különféle megosztási célpontokra tipikusan eltérő információkat jelenítünk meg. Praktikus azonban a felületet jól megszerkeszteni, ha nagy tömegű nyersanyagot bocsátunk további feldolgozásra valamely más szerkesztési cél irányába - például egy nagy központi tárhelyre töltjük fel a saját nyersanyagainkat egy produkció részeként, és szeretnénk, hogy a szerkesztők azonosítani tudják a saját felvételeinket.
Az Inspector felület a videó finomhangolása, színkezelése, a címfeliratok elkészítése és optimalizálása kapcsán nagyon fontos szerepet tölt be.
©2013. MacMag.hu Cikk: Birincsik József 2013. 06. 27., 07. 01.
Frissítve: 2016. február 25-29. (10.2); 2017. augusztus 19-20. (10.3); 2018. január 25. (10.4; Workpsaces); 2023. január 4., március 1. (10.6.5); 2024. szeptember 12. (Browser Columns; Extensions; 10.8.1)


