

A System Settings / Rendszerbeállítások program összetett és sokféle beállítási lehetőségeket kínáló felülete a Network / Hálózat panel, ahol a Mac kommunikációs kapcsolatait tudjuk konfigurálni akár helyszínek szerint csoportosítva, portokat egyesíthetünk, és a különféle csatlakozó felületekhez teljesen egyedi paramétereket adhatunk meg.
Napjaink számítógépein többféle hálózati port is helyet kap: minden Mac rendelkezik WiFi és Bluetooth képességgel, a Thunderbolt kapu alkalmas IP alapú kommunikációra, az asztali gépek többségének pedig Ethernet kapu is található.
(A régebbi gépek rendelkezhetnek FireWire kapcsolattal is, amely szintén alkalmas IP alapú kommunikációra. Hálózati portokat hozhatunk létre virtuálisan - például portegyesítéssel vagy virtuális magánhálózatok használatával.)
Bővebben:
A FireWire kapcsolat…
A Thunderbolt kapcsolat…
Portegyesítés…

A leggyakoribb hálózati kapcsolat napjaink vezeték nélkülivé vált világában a WiFi, amelynek használata és beállítása viszonylag egyszerű - az esetek többségében a WiFi kapcsolat felépítéséhez nem is kell elindítanunk a System Settings / Rendszerbeállítások programot, mert azt a gép első üzembe helyezésekor létrehozzuk, és után az macOS WiFi menüjéből könnyedén elérjük, kezeljük.
A WiFi beállításoknak külön panelje található meg a System Settings / Rendszerbeállítások felületén…
• Hálózati felületek kezelése, kikapcsolása és hozzáadása
A System Settings / Rendszerbeállítások Network / Hálózat panelen az alapvető hálózati portok be vannak kapcsolva. Néhány esetben azonban manuálisan kell hozzáadni egy-egy új portot. Ha például vásárolunk egy Apple Thunderbolt Gigabit Ethernet Adapter kiegészítőt a régebbi MacBook Pro mobil számítógépünkhöz, azt olykor hozzá kell adni a hálózati kapcsolatokhoz, mielőtt használni tudnánk, nem minden esetben ismeri fel azonnal a rendszer. Az esetek többségében azonban semmilyen egyéb feladatunk nincsen, csak használni kell a csatlakoztatott terméket.

Ennek módja, hogy a hálózati kapuk listája alatti, három ponttal jelölt gombra kattintunk, és ott kiválasztjuk Add Service… / Szolgáltatás hozzáadása… menüpontot. Itt alap esetben választhatunk a Thunderbolt kapuk között (Thunderbolt 1, Thunderbolt 2, Thunderbolt 3, Thunderbolt 4 - természetesen ezek mindegyike Thunderbolt 4 kapu az új gépeken, csak számozva vannak a Thunderbolt kapuk). Elérhető a WiFi, a Thunderbolt Bridge általában valamilyen eszköz, amelyen további Thunderbolt kapuk vannak, és alkalmas hálózati kommunikációra is.
Továbbá mód van betárcsázós internet kapcsolat (PPPoE) használatára Ethernet kapcsolaton keresztül, sőt, megfelelő hardver csatlakoztatása esetén akár régi PPP betárcsázós kapcsolatra is. Továbbá az IPv6 és IPv4 közötti fordítást végző 6to4 kapcsolatra is.
Bővebben a 6to4 technológiáról a Wikipedia oldalán…
 A hálózati kapcsolat eltávolítása ugyanezen a felületen történik. Az adott hálózati kapcsolat jobb oldalára kattintva megjelenik annak beállítási felülete, és inaktív kapcsolat esetén a Delete Service / Szolgáltatás törlése opcióval el tudjuk távolítani az adott beállítást, illetve a Make Inaktív / Inaktiválás gomb segítségével átmenetileg kikapcsolhatjuk.
A hálózati kapcsolat eltávolítása ugyanezen a felületen történik. Az adott hálózati kapcsolat jobb oldalára kattintva megjelenik annak beállítási felülete, és inaktív kapcsolat esetén a Delete Service / Szolgáltatás törlése opcióval el tudjuk távolítani az adott beállítást, illetve a Make Inaktív / Inaktiválás gomb segítségével átmenetileg kikapcsolhatjuk.
Tipp: Ugyanezeket a funkciókat elérhetjük az adott hálózati kapun Control-kattintva megjelenő környezetfüggő menüből is, ahol a sorrend is beállítható, amelyről a következőkben olvasható néhány gondolat.
• Szolgáltatások sorrendje
A hálózati portok sorrendjét is mód van szabályozni a másodlagos kattintásra megjelenő környezetfüggő menüből. Ennek jelentősége, hogy a Mac a megadott sorrendben néz szét a hálózati portokon, vagyis ha több kapun keresztül is képes internetre kapcsolódni, akkor a megadott preferencia szerint fog próbálkozni: például előbb az Ethernet kapun néz szép, utána a WiFin, és csak legvégül próbál az iPhone hozzáférési pontjára kapcsolódni.
A sorrend módosításához a Set Service Order… / Szolgáltatás sorrend beállítása… parancsot kell választani a környezetfüggő menüből. A hálózati kapukat ezt követően csak a megfelelő sorrendbe kell húzni, és a jóváhagyást követően a jobb alsó sarokban lévő OK gombot lenyomni, hogy a beállítást véglegesítsük.

• Helyszínek
A System Settings / Rendszerbeállítások Network / Hálózat panel egyik hasznos képessége a helyszínek létrehozása. Ennek semmi jelentősége nincsen azok számára, akik mindenhol WiFi vagy DHCP alapú Ethernet kapcsolattal dolgoznak, de előnyös lehet olyankor, ha a cégen vagy intézményen belül valamiféle szigorú információtechnológiai politika van érvényben, és egészen másféle beállításokat kell alkalmazni a hálózathoz való hozzáféréshez.
Helyszíneket úgy tudunk létrehozni, hogy a hálózati kapuk alatti, három ponttal jelölt gombra kattintva a Locations / Helyszínek menüelemből az Edit Locations… / Helyszínek szerkesztése… elemet választjuk. Ekkor egy párbeszédablak nyílik meg, amelyben új helyeket tudunk hozzáadni a plusz jellel, eltávolítani meglévőeket a mínusszal, vagy meglévőt duplikálni a három ponttal jelzett menüből.

A létrehozott helyszíneket egyrészt a Network / Hálózat panelen is ki tudjuk választani a három ponttal jelölt menü Locations / Helyszínek pontjából, illetve amennyiben az Automatic / Automatikus helyszín mellett van legalább egy, manuálisan hozzáadott hely a rendszerben, akkor aktívvá válik az Apple menü Locations / Helyszínek eleme, ahonnan szintén tudunk váltani a helyek közt.
 Átváltva egy másik helyszín beállításra a rendszer tudja, hogy például a manuálisan megadott IP-címünkkel tud majd csatlakozni, és anélkül, hogy újra be kellene állítani valamit, vagy át kellene váltani az Ethernetre a WiFi manuális kikapcsolásával, a rendszer értelmezi, hogy most azon a helyszínen van, ahol a már korábban megadott Ethernet, WiFi vagy más, egyedi hálózati beállításokkal jut hálózathoz.
Átváltva egy másik helyszín beállításra a rendszer tudja, hogy például a manuálisan megadott IP-címünkkel tud majd csatlakozni, és anélkül, hogy újra be kellene állítani valamit, vagy át kellene váltani az Ethernetre a WiFi manuális kikapcsolásával, a rendszer értelmezi, hogy most azon a helyszínen van, ahol a már korábban megadott Ethernet, WiFi vagy más, egyedi hálózati beállításokkal jut hálózathoz.
A helyszínek használatának nem csak az előre konfiguráltság az előnye, hanem az is, hogy kikapcsolhatunk olyan hálózati kapukat, amelyekre az adott helyen nincsen szükség. Vagyis a helyszín váltással deaktiválódik a WiFi ott, ahol mindig Ethernettel kapcsolódunk - vagy éppen olyan helyen, ahol az iPhone-ról megosztva kapjuk az internetet USB-n keresztül. Ez fokozza a rendszer biztonságát is, és energiatakarékossági lépésnek sem utolsó, hiszen a WiFi kártya nem néz szét bizonyos időközönként ismerős hálózatokat keresve.
• Details / Részletek - Mélyebb információk és manuális konfigurálási lehetőségek
A System Settings / Rendszerbeállítások Network / Hálózat panel bármely eleménél elérhető a Details… / Részletek… gomb, amellyel mélyebb beállításokat érhetünk el az alapértelmezett néhány paraméternél.
- TCP/IP
A Transmission Control Protocol/Internet Protocol rövidítése, amelyet akkor kell konfigurálnunk, ha az általunk használt szolgáltatás manuális IPv4 vagy IPv6 cím beállítást követel meg. Az esetek legnagyobb többségében az IP címek kiosztása dinamikusan történik, vagyis ha egy kliens csatlakozik a rendszerbe, akkor az a DHCP kiszolgáló jóvoltából kap egy címet (például 10.0.0.7). Előfordul azonban, hogy a kiszolgáló másként van beállítva, így manuálisan kell a klienseket beállítani. Erre a célra szolgál ez a felület: itt lehetőség van az IPv4 és IPv6 címek megadására, átjáró és router címének megadására. Továbbá a DHCP szolgáltatások esetén kérhetünk új kiosztást a kiszolgálótól (Renew DHCP Lease gomb).

- DNS (Domain Name System)
A hálózati beállításainktól függően itt a helyi router címe jelenik meg. Ezen a felületen egyfajta egyszerűsítési művelet végezhető el, mégpedig olyan formában, hogy általunk gyakorta használt szerverek címei listázhatók, és ha beírunk egy szót a böngészőbe, akkor a rendszer kísérletet tesz arra, hogy a listázott domain neveket végigkeresse, hogy megtalálható-e az adott aldomain. Például ha a Search Domains listába felvesszük, hogy apple.com, majd a böngészőbe beírjuk, hogy support, akkor a rendszer kísérletet tesz a support.apple.com cím betöltésére. (A szolgáltatás nem jelent annyi extrát, hogy érdemes legyen elmerülni benne, hiszen egyszerűbb eltárolni a könyvjelzőt az adott oldalakról.)

- WINS
A WINS beállítási opcióval olyan környezetekben kell dolgoznunk, ahol Microsoft Windows NT vagy Microsoft Windows 2000 Server fut, és az biztosítja az IP címek kiosztását. A WINS a Windows Internet Naming Service rövidítése, amely a NetBIOS környezetben olyan, mint a DNS a domain nevek környezetében. Az macOS alapértelmezés szerint felvesz egy NetBIOS nevet a Mac számára, amely a számítógép nevéből származtatható.

Megjegyzés: A számítógépet a System Settings / Rendszerbeállítások program General / Általános panelen tudjuk elnevezni.
A munkacsoport elnevezése alapértelmezés szerint WORKGROUP, amelyet igény szerint módosítani tudjuk, ha a helyi hálózatban más a név. A WINS Servers felületen tudjuk manuálisan megadni a Microsoft Windows NT, illetve Microsoft Windows 2000 Server hálózati címét, amely a kapcsolathoz szükséges. (Ezt a rendszer önműködően kitölti, ha érzékeli a szervert.)
A NetBIOS és a WINS elavultnak számító technológiák, amelyeket a szakirodalmak kihaló félben lévőnek neveznek. Az macOS azonban folyamatos támogatást biztosít hozzájuk, hiszen vannak olyan környezetek, ahol még építenek ezekre a technológiákra.
 - 802.1X
- 802.1X
Az IEEE 802.1X technológia egy port alapú hálózati hozzáférési szabvány (Port-based Network Access Control; PNAC), egy biztonsági technológia az Ethernet alapú vezetékes és WiFi alapú vezeték nélküli kapcsolatokhoz. A helyi hálózatra csatlakozni kívánó eszközöktől követeli meg a vállalati vagy intézményi hitelesítési mechanizmus használatát.
A 802.1X védettségű helyi hálózatokhoz való kapcsolatra egy, az adott intézmény vagy vállalat által biztosított konfigurációs profil használata szükséges. Ilyen profilt az macOS Server operációs rendszerben lévő Profile Manager funkcióval tudunk létrehozni. A profil fájlt (.mobileconfig) el kell juttatni arra a Mac-re, amely a 802.1X védettségű hálózatra csatlakozni kíván, és ott meg kell nyitni. A System Settings / Rendszerbeállítások programban erre megjelenik egy addig rejtett Profiles panel, illetve a profil megfelelő rakományának köszönhetően a System Settings / Rendszerbeállítások program  Network / Hálózat panelének WiFi vagy Ethernet eleménél lévő 802.1X beállítás is konfigurálódik. A 802.1X beállítására más mód nincsen, kizárólag a konfigurációs profil telepítése.
Network / Hálózat panelének WiFi vagy Ethernet eleménél lévő 802.1X beállítás is konfigurálódik. A 802.1X beállítására más mód nincsen, kizárólag a konfigurációs profil telepítése.
A 802.1X hálózatok hitelesítési folyamata három szereplős: az ügyfél Extensible Authentication Protocol (EAP) segítségével kommunikál a hitelesítővel, amely egy hitelesítő szerver által definiált módon üzemel. A hitelesítő szerver szintén EAP segítségével kommunikál, továbbá RADIUS (Remote Authentication Dial In User Service) hálózati protokollt is alkalmaz a hálózat biztonsága érdekében.
A hitelesítő és a hitelesítő szerver nem feltétlenül két különböző számítógép, utóbbi lehet egy folyamat, amely a hitelesítő eszköz - például Mac mini szerver - rendszerén fut a háttérben.
A 802.1X hálózathoz való csatlakozás tipikusan a helyi adminisztrátor együttműködésével és engedélyével történik, így a beállítás során számíthatunk segítségre. Hasznos azonban tisztában lenni azzal, hogy hol keressük a funkciót.
- Proxies
A Proxy beállításokra akkor lehet szükségünk, ha a hálózatunkat egy erős tűzfal védi, és az az internet kapcsolatot akadályozza. Ilyen esetben a proxy szerverek használata vagy az FTP passzív mód alkalmazása (PASV) lehet a megoldás. A proxy egy önálló számítógép a helyi hálózatban, amely hídként működik a tűzfal mögötti felhasználó és az internet között. A használatával a hálózat esetén garantálható a biztonság, az adminisztrátori ellenőrzés és a gyorsítótárak használata (cache).
Utóbbi azonban probléma is lehet, hiszen előfordulhat, hogy nem az internetes lévő friss adatot tölti le a böngészőnk, hanem a proxy gyorsítótárában tárolt régebbi adatot. Ennek kivédésére szolgál a Bypass proxy settings for these Hosts & Domains opció. Ide manuálisan kell felvinnünk azokat a webcímeket, amelyeket szeretnénk mindig az internetről frissen kapni, azaz nem a proxy gyorsítótárból elérni. Előny, hogy lehetőség van a csillag karakterrel segíteni a lista szélesítését: például a *apple.com megadásával a store.apple.com és az itunes.apple.com oldal is frissen jön majd az internetről.

A proxy beállítások során lehetőségünk van kipipálni az önműködő keresést, amikor a Mac a helyi hálózatban megkeresi a proxy szervert vagy szervereket (Auto Proxy Discovery). Az Automatic Proxy Configuration esetén csak a proxy szerver címét kell megadnunk, a többi beállítást automatikusan elvégzi a rendszer.
Amennyiben ettől eltérő metódust választunk, be kell írnunk a proxy IP címét és a port számát, hogy az macOS azonosítani tudja, hol kell keresnie a proxy szervert és melyik porton tud kommunikálni vele. Egyes esetekben felhasználó név és jelszó páros is szükséges.
- Hardware
Ezen a felületen az adott hálózati hardver MAC címét ismerhetjük meg, illetve a konfigurálás módozatát tudjuk módosítani automatáról manuálisra. Erre a legritkább esetekben lehet szükség, a MAC cím ismerete ugyanakkor hasznos, ha az otthoni hálózatunkat például MAC cím alapú szűréssel szeretnénk biztonságosabbá tenni.

 • Hálózati kapcsolat megosztása az iPhone vagy iPad irányából a Mac felé
• Hálózati kapcsolat megosztása az iPhone vagy iPad irányából a Mac felé
Az iOS és iPadOS operációs rendszerek napjainkban rendelkeznek olyan extra intelligenciával, hogy a Mac irányába képesek hirdetni saját internet képességüket, ha a Mac nem rendelkezik internet kapcsolattal. A WiFi menüben láthatjuk ezeknek az eszközöknek a hálózatát, illetve a mobil eszközeink Settings / Beállítások programjában elérhetjük a Personal Hotspot / Személyes hozzáférési pont funkciót, amely révén akár WiFi, akár USB kábel segítségével megoszthatjuk a készüléken lévő internet kapcsolatot a Mac irányába.
Az így megosztott internetkapcsolat esetén lehetőség van a takarékossági irányelvek alkalmazására - vagyis egyrészt szétkapcsolásra, ha nincsen szükség internetkapcsolatra, illetve alacsony adatforgalmú módra, például az önműködő szoftverfrissítések kerülésére. Ennek akkor van jelentősége, ha a készülékek nincsenek töltőre kapcsolva, és nem szeretnénk feleslegesen meríteni őket, ha nincsen szükség a hálózati képességükre. (A tapasztalatok szerint az önműködő visszakapcsolódás nehézkes és bizonytalan, tehát sok fejfájással jár, ha szoftveresen mindig szétkapcsol az internetkapcsolat.) Az alacsony adatforgalmú mód lényege pedig, hogy például ne induljon el az 1,93 GB-os macOS frissítés a háttérben, amikor az iPhone készülékről egy havi 10 GB-os internet kapcsolatot osztunk meg.

 • WiFi hibaelhárítás és diagnosztika
• WiFi hibaelhárítás és diagnosztika
A macOS operációs rendszer egy, a rendszer mélyéből elérhető dedikált hibakereső és elhárító alkalmazást is tartalmaz, a Wireless Diagnostics nevű programot, amely segít azonosítani, hogy éppen mely ponton akadt el a kapcsolatunk: helyben van a hiba, vagy az internet szolgáltatótól nem jön adat, illetve milyen minőségű a WiFi hálózat.
A Wireless Diagnostics program erősen rejtve, a Macintosh HD: System: Library: Core Services: Applications mappában található meg.
A Wireless Diagnostics lépésről lépésre végighalad a beállításokon, ellenőrzi a kapcsolatot az internet szolgáltatóval, megnézi az internet beállításainkat, és ellenőrzi, hogy az Apple szerverével fel tudja-e venni a kapcsolatot.
Egy alattomos hibajelenség, hogy a szolgáltatótól kapott, WiFi bázissal kiegészült modem hálózatának ékezetes nevet adunk, amelyet az látszólag jól jelenít meg, valójában az ékezetet HTML kóddal látja el, és ezért a Mac látszólag tud kapcsolódni, internet mégsem jön a hálózaton. Ha ilyen hibával szembesülünk, mindenképpen nevezzük át a modem képezte hálózatot ékezet nélkülire, hogy a hálózat megfelelően működjön.
A hibajelenségek egy részére megoldást nyújthat a Mac újraindítása, vagy éppen a WiFi egység újraindítása.
 Néha megoldást nyújt a következő fájl letöltése, ha a WiFi kártyánk látszólag rendellenesen működik:
Néha megoldást nyújt a következő fájl letöltése, ha a WiFi kártyánk látszólag rendellenesen működik:
Macintosh HD: Library: Settings: SystemConfiguration: com.apple.airport.preferences.plist
Ezen irat letörlésével és a gép újraindításával gyakorlatilag kényszerítjük az operációs rendszert, hogy újra elkészítse a WiFi hardver beállításait. Sok esetben ez segít megoldani az olyan hibákat, mint például az egyébként jó WiFi hálózat véletlenszerű eldobása, az adatátvitel váratlan lelassulása mindenféle magyarázat nélkül, illetve az alvás utáni kapcsolódás nehézségei.
• Portegyesítés
A port egyesítés, vagy a magyar nyelvű rendszerben link összesítő azt a célt szolgálja, hogy a két darab azonos típusú hálózati csatlakozóval, tipikusan Ethernet kapuval rendelkező rendszereknél azokat virtuálisan egyesítsük, egy IP cím alatt működjenek, és a két kábelen folyó kommunikáció elméletileg dupla sávszélességgel, dupla sebességgel működjön. A funkció akkor is előnyös, ha kritikus jelentősége van, hogy a hálózati kapcsolat működjön: a portegyesítés révén az egyik hálózati kapu valami okból történő kiesése esetén a macOS intelligensen a másik működő kapura irányítja a forgalmat, így az nem szakad meg.

A gyakorlatban ez elsősorban a Mac Pro felhasználók számára jelent vonzó lehetőséget, hiszen csupán az a számítógép az a kínálatban, amely ténylegesen kettő Ethernet csatlakozóval rendelkezik. Mivel azonban a MacBook Pro, iMac, Mac mini, Mac Studio, MacBook Air modellek is fel vannak szerelve két Thunderbolt kapuval, a megfelelő Thunderbolt (USB-C) - Ethernet Adapter segítségével e gépeknél is megoldható a teljesítmény összeadódása, illetve hiba esetén a működő port feladat átvétele.

A port egyesítés révén duplázni tudjuk a sávszélességet, így ha például professzionális videós környezetben 10 GbE kapcsolattal kommunikálunk egy tárhelyrendszerrel, de azon van szabad kapu, és van egy dupla 10 GbE adapterünk vagy kettő darab 10 GbE adapter a birtokunkban, akkor ezeket a különálló Ethernet portokat egyesíteni tudjuk, és a sávszélessége 20 gigabit/másodperc lehet.
A System Settings / Rendszerbeállítások ablak Network / Hálózat felületén lévő, három ponttal jelölt gombra kattintva a megjelenő menüből a Manage Virtual Interfaces… / Virtuális interfészek kezelése… opciót kell választanunk, amely megnyit egy párbeszédablakot.
Az így megnyíló párbeszédablak listája alatt a bal sarokban található egy plusz jel, amelynek három eleme a New Bridge… / Új híd…, a New VLAN… / Új VLAN… és a New Link Aggregate… / Új link összesítő… Értelemszerűen a portegyesítéshez ez utóbbit kell választanunk, amely révén egy kisebb palástablak csúszik le, amelyben az Aggregate Name / Összesítés neve mezőben elnevezhetjük az így létrejövő, egyesített interfészt - például 2 GbE-nek. Majd alatta pipával kell megjelölni, hogy mely csatlakozók vegyenek részt a műveletben.

A macOS képes arra, hogy egyenletesen ossza el a terheltséget a két csatlakozó között, tehát mindenképpen sebesség növekedés érhető el a port egyesítés révén.
Megjegyzés: A macOS a Link Aggregation Control Protocol (LACP) szabványt [IEEE 802.3ad] használja a port egyesítéshez, vagyis ennek a szabványnak a támogatása szükséges minden, a hálózati kommunikációban részt vevő eszköztől, legyen az router, switch vagy hálózati meghajtó.
(A macOS és az Apple által alkalmazott Ethernet kártyák natívan támogatják a Gigabit Ethernet jumbo csomagokat, amely a standardnál nagyobb méretű csomagok küldésével gyorsabbá teszi az Ethernet szabványt.)
Firewall / Tűzfal
Az Apple részben azzal támasztja alá a macOS biztonságát, hogy igen jó beépített tűzfalat tartalmaz. A System Settings / Rendszerbeállítások program Network / Hálózat felületén találjuk a Firewall / Tűzfal elemet, amelyre kattintva egyrészt annak ki- és bekapcsolására nyílik mód, másrészt finomhangolhatjuk ennek a védvonalnak a működését a rendszerben.

Mi is az a tűzfal?
A tűzfal egy olyan szoftveres és hardveres megoldás, amelynek célja, hogy ne történhessen egy számítógépre illetéktelen behatolás a hálózati kommunikáció közben. A tűzfal hardver eleme például egy jobb minőségű WiFi router, amelyen keresztül az internetet elérő modemhez csatlakozunk. Amennyiben egy router mögül érjük el az internetet, egy fokkal nagyobb biztonságban vagyunk, mintha a gépünk Ethernet csatlakozójával kapcsolnánk össze a kábelmodemet.
A tűzfal szoftver egy olyan megoldás a rendszerben, amely figyeli a hálózati kommunikációt, és beállításunknak megfelelően engedi az adatforgalmat a megbízható kiszolgálókkal, de tilt minden más kommunikációt.
A macOS tűzfalának kétféle üzemmódja van, amelyeket szoftverek és szolgáltatások szerint tudunk szabályozni az Options… / Beállítások… gombra kattintva. (Fontos kiemelni, hogy ezek nem általános, rendszerszintű beállítások, hanem bizonyos komponensek és programok alapján egyedileg szabályozhatóak.)
• Allow incoming connections / Bejövő kapcsolatok engedélyezése
A Mac minden kimenő kapcsolatra érkező bejövő választ és kérést engedélyez.
• Block incoming connections / Bejövő kapcsolatok blokkolása
Ezen funkció révén a rendszer letiltja az adott alkalmazás összes, nem létfontosságú kapcsolatát. Ilyen beállítás mellett a legnagyobb a biztonság, tehát cégeknél, kormányhivatalokban ez előnyös lehet. Ilyenkor csak a legalapvetőbb szolgáltatásoknak van módja befelé kommunikálni: ilyenek a DHCP, amely IP címet oszt a gépnek, a Bonjour, amely például nyomtatási megoldásokat tesz lehetővé, az IPSec, amely címtár szolgáltatásokhoz enged hozzáférni (például Open Directoy). Ha gátolunk minden bejövő kapcsolatot, akkor nagyjából minden opciót kikapcsolunk a levelezést és internet böngészést kivéve. (Ebben az esetben például nem minden esetben tudnak frissítéseket kérni a szoftverek, minden megosztási funkció leáll a gépünkön - bővebben: Sharing / Megosztás -, a Music / Zene alkalmazás nem tud ellátni bizonyos, az iTunes Store-hoz kötődő funkciókat, stb.)

Rendszerszintű tűzfal beállítások
• Automatically allow built-in software to receive incoming connections / Bejövő kapcsolat automatikus engedélyezése a beépített szoftverek számára
Az Apple saját szoftverei számára mindenféle bejövő kapcsolat engedélyezett.
 • Automatically allow signed software to receive incoming connections / Bejövő kapcsolat automatikus engedélyezése az aláírt szoftverek számára
• Automatically allow signed software to receive incoming connections / Bejövő kapcsolat automatikus engedélyezése az aláírt szoftverek számára
Egyes alkalmazások rendelkeznek különféle tanúsítványokkal (Certificate), amelyeket különféle internetes biztonsági hatóságok bocsátanak ki a részükre, és amely révén ezek az alkalmazások a megbízható kategóriába sorolhatók. Az Apple által az App Store-ban forgalmazott alkalmazások rendelkeznek ilyennel, így azokat az Apple biztonságosnak tekinti, ezért van opció, hogy számukra is engedélyezzük a bejövő kapcsolatokat. Ha ezt a beállítást választjuk a tűzfalnál, akkor minden olyan programnak lehetősége van bejövő kommunikációra, amely rendelkezik megfelelő tanúsítvánnyal.
• Enable stealth mode / Láthatatlan mód bekapcsolása
A rendszer emellett lehetőséget ad arra, hogy a számítógépünk egy hálózatban néma legyen, vagyis ha valamilyen, nem hitelesített eszköz kommunikálni akar a Mac-kel, vagy fel akarja fedezni a hálózati pozícióját, akkor a Mac nem válaszol. Ilyen például a ping, amely révén egy másik felhasználó ellenőrizheti, hogy az adott IP címen található-e számítógép. Ha a láthatatlan mód be van kapcsolva, akkor a gépünk nem ad választ, a ping minden csomagja elvész, vagyis az érdeklődő azt az eredményt kapja, mintha nem lenne az adott IP címen számítógép.
© MacMag.hu | Cikk: Birincsik József 2014. 09. 01. 23:36
Portegyesítés: 2005. november 12.
Frissítve: 2012. 01. 03. (Lion + HU); 2017. július 4-5. (Retina; Sierra)
2023. február 20. (macOS Ventura)
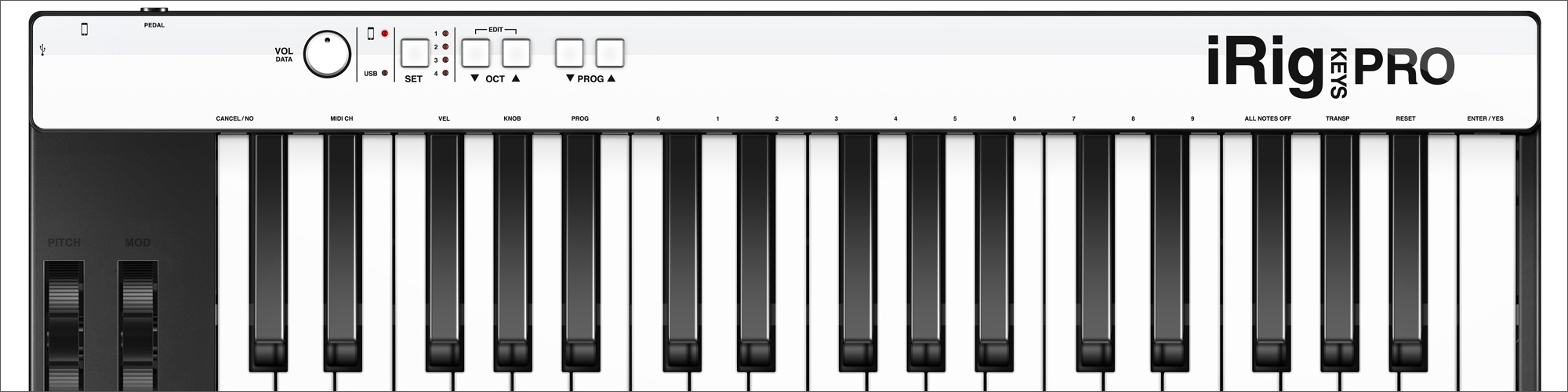
![]()
Keresés a lap tartalmában a Google motorja segítségével:

