

A Mac használata kapcsán kiemelten fontos téma az, hogy hogyan is néz ki a Finder felülete. Ezt a munkafelületet látjuk nap mint nap, és néhány praktikus beállítással sokkal kellemesebbé tehetjük a használati élményét a gyári beállításokhoz képest. A Finder lehetőséget ad négyfajta ablaknézet használatára, amelyek ezen belül tovább finomíthatók - állítható az ikonok mérete, egymáshoz képesti közelsége, a betűméret, a háttérszín is.
A Finder nézetbeállításait a View / Nézet menü Show View Options / Nézet beállítások megjelenítése (Command + J) parancsával lehet megnyitni. Formailag ekkor egy paletta jelenik meg, amelynek tartalma több tényezőtől függ, így a megnyitott ablaktól, illetve a Finder négyféle ablak megjelenésétől is.
 A ablakok megjelenési paramétereit a Finder bármely ablakának eszköztárán tudjuk beállítani: itt található egy négyes gombcsoport, amely a következő nézetek között vált:
A ablakok megjelenési paramétereit a Finder bármely ablakának eszköztárán tudjuk beállítani: itt található egy négyes gombcsoport, amely a következő nézetek között vált:
Ikonnézet
Listanézet
Oszlopnézet
CoverFlow nézet
A Home Folder / Felhasználói fiók mappa nézetbeállítási palettáján van módunk bekapcsolni, hogy az alapból rejtett Library / Könyvtár mappa mindig látszódjon a Finder felületén.
 Ikonnézet
Ikonnézet
A macOS alapértelmezett megjelenési formája a klasszikus ikon nézet, amikor is átlagos méretű ikonok találhatóak a mappákban, jól azonosítható méretben. Az eszköztár nézetbeállítás váltó gombján ez az első elem, billentyűparancsa Command + 1.
Ennek a nézetnek a használatakor a Command + J parancsra megnyíló View Options / Nézetbeállítások palettán a legszélesebb körű beállításokhoz férhetünk hozzá.
A felső két opciódoboz révén egyrészt rögzíthetjük az adott mappának, hogy minden esetben ikonnézetben nyíljon meg, vagyis akkor is ez a nézete legyen, ha például a többi mappának eltérő. Ez azért okos dolog a Finder részéről, mert egyes mappák esetén előnyösebb az oszlop nézet, de nem kell minden egyes alkalommal váltanunk, hanem bizonyos mappáknak rögzíthetjük az alapértelmezéstől eltérő megjelenését.
A Browse in icon view / Böngészés ikon nézetben opció kipipálásával azt tudjuk elérni, hogy például mentési és megnyitási ablakban ez a mappa ikonnézetben nyíljon meg. (Ezen ablakokban a rendszer az oszlopnézetet preferálja, mivel úgy jobban átlátjuk a fájlrendszert.)
A nézet paramétereknél lehetőségünk van az elrendezés alapjául szolgáló paramétereket meghatározni, vagyis hogy az ikonokat betűrend, méret, legutóbbi megnyitás, típus, alkalmazás, címkék szerint tegye sorba a Finder. Logikailag a betűrend a legkézenfekvőbb, de más szempontokat is alkalmazhatunk. Ezek között a felnyíló menüből tudunk választani.
Megjegyzés: Amennyiben a None / Semmi opciótól eltérő elrendezési paramétert választunk, akkor nem lesz lehetőségünk háttérképet vagy háttérszínt beállítani az ablaknak.
Megjegyzés: Ha a None / Semmi vagy Name / Név elrendezési paramétertől eltérő beállítást választunk, akkor az elemeket a közös kritériumok szerint vonalakkal elválasztott csoportokba rendezi a Finder.

Fontos paraméter az ikonok mérete: a rendszer az egészen apró, 16 x 16 képpontos ikonoktól a szürreálisan hatalmas, 512 x 512 képpontos ikonokig kínál méret lehetőségeket. Az illusztrációkon a 64 x 64 képpontos ikonok jelennek meg, amelyek optimálisnak mondhatóak.
Az ikonméret mellett fontos paraméter még az ikonok közti térköz, vagyis az ikonsűrűség. A rendszer alapból eléggé széthúzza az ikonokat, amely jól áttekinthetővé teszi az ablakokat, viszont nem túl takarékos a hellyel, és ha rengeteg elem van egy mappában, akkor sokat kell görgetni. Ha az ikonok közti rést csökkentjük, a görgetési igény látványosan lecsökken.
Az ikonnézet fontos paramétere még a szövegméret, illetve hogy a szöveg hol helyezkedjen el az ikonhoz képest. A Mac OS 9 esetén bizonyos ikonméret alatt automatikusan az ikon mellé került a szöveg, míg a macOS esetén ezt manuálisan kell beállítani. Praktikusan a kicsi ikonoknál indokolt a szöveg jobb oldalon való elhelyezése, míg a nagyobb ikonok esetén úgy célszerű beállítani a nézetet, hogy a szöveg az ikonok alá kerüljön.
Két extra képesség jelenik még meg a nézetbeállítási palettán: a Show item info / Elem információ megjelenítése aktiválásával a képek kiterjedését, a mappák elemeinek számát, a filmek hosszát, a Pages dokumentumok méretét jeleníti meg a Finder. Ez nagyon hasznos lehet, hiszen rengeteg adat már akkor a rendelkezésünkre áll, amikor még nem csináltunk semmit egy irattal. A képek esetén a kiterjedés például igen előnyös, de a filmeknél az időtartam sem hátrányos.

Hasonlóan praktikus megoldás az ikon előnézet megjelenítése (Show icon preview / Ikon előnézet megjelenítése) opció, amely révén a Finder legyártja az adott iratok előnézetét, és ikonként azt használja. Ha egy csokor JPEG kép van egy mappában, akkor nem a Preview / Megtekintő unalmas JPEG ikonját látjuk, hanem a fotó kicsinyített változatát. A filmek esetén a poszter képkocka jelenik meg az általános QuickTime ikon helyett, a szövegek pedig kis méretben láthatóvá válnak. Az iBooks Author könyv produkciók esetén a címlap lesz látható.
Az ikon előnézeti kép megjelenítése segít a fájlok gyorsabb és könnyebb azonosításában.
Végül pedig hátteret is állíthatunk be az ikonnézet esetén a Finder ablakok számára. Ez alapból feleslegesnek tűnhet, de sokszor kényelmesebbé teszi a használatot, ha nem vakító fehér az ablak háttere, hanem például finom halványszürke. (Érdekesség, hogy míg a Mac OS 9 képes volt bizonyos háttérszín sötétségnél a rendszer betűk színét feketéről fehérre változtatni, a macOS esetén az Apple elfelejtette ezt a tudást kifejleszteni, így ha túl sötét háttérszínt állítunk be, nem tudjuk elolvasni a betűket.)
Kissé zavaró, de kevésbé részletgazdag képek használata esetén használható a háttérkép beállítása is. A háttérkép révén egy kép fájlt tudunk beállítani az ablak hátterének. Ez bizonyos ablakoknak jellegzetes megjelenést tud kölcsönözni.

Amikor egy beállítást optimálisnak, minden egyéb ablakra ideálisnak találunk, lehetőség van a Use as Defaults / Beállítás alapértelmezettként gombra kattintani. Ekkor a Finder minden ablakot ezen beállítások szerint nyit majd meg, amelyik nem rendelkezik saját egyedi beállításokkal.
Listanézet
Egymás alatt helyezi el az elemeket betűrendben a Finder a listanézet kiválasztása esetén, amely az operációs rendszer részletekben leggazdagabb nézete. Egymás melletti oszlopokban az elemekre vonatkozó információk tömegeit képes a rendelkezésünkre bocsátani, illetve ezek alapján listázni az elemeket. A listanézet a klasszikus lenyitható háromszöges megoldással kínálja a mappák kinyitását, ezáltal egy ablakon belül képes több mappa tartalmát is ábrázolni. Billentyűparancsa a Command + 2.

A View Options / Nézet beállítások palettán több paramétert szabályozhatunk: az elrendezés kritériumai azonosak, azaz név, típus, alkalmazás, legutóbbi megnyitás, hozzáadás dátuma, módosítás dátuma, létrehozás dátuma, méret és címkék szerint tudjuk sorba állítani a tartalmakat.
Lehetőségünk van egy kisebb és egy valamivel nagyobb ikonméret között választani, de ez a nézet nem az ikonokról szól, így itt nincsenek széles körű beállítások az ikonméretre vonatkozóan. A nagyobb méretű ikonok révén hézagosabb, áttekinthetőbb egy-egy ablak.
 Fontos elem a betűméret, mivel a sorok összefolyását az optimális betűméret tudja megakadályozni. Az alapértelmezett 12-nél kisebb méret esetén a tartalom feldolgozása kényelmetlenné válhat.
Fontos elem a betűméret, mivel a sorok összefolyását az optimális betűméret tudja megakadályozni. Az alapértelmezett 12-nél kisebb méret esetén a tartalom feldolgozása kényelmetlenné válhat.
A paletta alsóbb részében azt állíthatjuk be, hogy milyen paraméter oszlopok legyenek a lista nézet ablakaiban: módosítás dátuma, létrehozás dátuma, legutóbbi megnyitás dátuma, a mappához való hozzáadás dátuma, méret, típus, verzió, megjegyzések, címkék oszlopait hozhatjuk létre itt. Az oszlopok teteje kattintható, és az adott oszlopra kattintva a sorba rendezés feltételeit változtatni tudjuk - vagyis a betűrendben sorakoztatott tartalmakat például módosítás dátuma szerint tudjuk elrendezni.
Végül három további paramétert tudunk megadni: lehetővé tehetjük, hogy a rendszer ne csak számszerű dátumokat írjon ki, hanem például olyan adatokat, mint Today / Ma, Yesterday / Tegnap a fájlok és mappák mellé (Use realtive dates). Ez sok esetben könnyebb értelmezést tesz lehetővé, barátságosabb, mintha nyers számokat látnánk csak magunk előtt, hiszen úgy emlékszünk egy-egy dokumentumra, hogy tegnap írtuk, és nem a tegnapi dátum alapján.
A listanézetben a Finder alapból csak a fájlok méretét írja ki, a mappákét nem. A Calculate all sizes / Minden méret kiszámítása opció kipipálásával elérhetjük, hogy a mappák méretét is kiírja. Ez sok fájlt tartalmazó mappák esetén igényelhet némi számítási igényt, de alapvetően nem terheli meg napjaink modern, SSD-vel szerelt rendszereit.
Végül pedig itt is mód van arra, hogy az ikonok előnézettel jelenjenek meg. Ez nem annyira látványos, mint az ikonnézet esetén, hiszen kicsi az ikonok mérete, de mégis képszerűbbé teszi a megjelenést.
Oszlopnézet
A fájlrendszer mintegy felülnézeti képének tekinthetjük az oszlopnézetet, amely egymás mellé bontja ki a kiválasztott mappákat, és enged több rétegben bepillantást. A legvégső oszlopban az adott fájl előnézeti, áttekintő képét láthatjuk. Billentyűparancsa a Command + 3.
Az oszlopnézet beállításai esetén is lehetőség van rögzíteni, hogy az adott mappa mindig így nyíljon meg. Elrendezési paramétereket is állíthatunk annak érdekében, hogy az oszlopokon belül milyen sorrendiség érvényesüljön. A betűméret opció standard eleme a View Options / Nézet beállítások palettának.

További paraméterként megadhatjuk, hogy az oszlopokban legyenek-e ikonok, vagy csak a fájlnevek egymás alatt (Show icons / Ikonok megjelenítése). Az ikonok mellé ikon előnézetet is aktiválhatunk - ez picivel több terhelés a rendszernek, de könnyebb áttekinthetőség a felhasználónak (Show icon preview / Ikon előnézet megjelenítése).
 Megadhatjuk, hogy kívánunk-e előnézeti oszlopot is látni, azaz a fentebb említett utolsó oszlopot, ahol például egy képfájl esetén a kép előnézete látható. (Ez alapból aktív, vagyis bekapcsolni külön nem kell, de igény esetén itt kikapcsolhatjuk. Ez főként akkor lehet egyébként indokolt, ha a Finder által alapból nem ismert fájlokkal dolgozunk az adott mappában, és nem szeretnénk minden alkalommal több másodperces küzdelmet, amíg a rendszer felismeri, hogy nem tudja megjeleníteni az előnézeti képet az adott fájlhoz. De a kikapcsolás indokolt lehet akkor is, ha például hatalmas méretű RAW fájlokat válogatunk, és nem szeretnénk drámaian visszavetni mondjuk egy MacBook teljesítményét az előnézeti képek legyártásával.)
Megadhatjuk, hogy kívánunk-e előnézeti oszlopot is látni, azaz a fentebb említett utolsó oszlopot, ahol például egy képfájl esetén a kép előnézete látható. (Ez alapból aktív, vagyis bekapcsolni külön nem kell, de igény esetén itt kikapcsolhatjuk. Ez főként akkor lehet egyébként indokolt, ha a Finder által alapból nem ismert fájlokkal dolgozunk az adott mappában, és nem szeretnénk minden alkalommal több másodperces küzdelmet, amíg a rendszer felismeri, hogy nem tudja megjeleníteni az előnézeti képet az adott fájlhoz. De a kikapcsolás indokolt lehet akkor is, ha például hatalmas méretű RAW fájlokat válogatunk, és nem szeretnénk drámaian visszavetni mondjuk egy MacBook teljesítményét az előnézeti képek legyártásával.)
A felsorolt nézetek mindegyikének vannak specifikus előnyei, amelyek miatt használatuk akár vegyesen is elképzelhető egy rendszerben. További nézet még a CoverFlow, amely abszolút egyedi ikon előnézetet, és a listanézetet egyesíti.
CoverFlow nézet a Finder mappáiban
A Finder egyik látványos képessége még az iTunes-ból, iPhone-ról és iPodokról ismert CoverFlow nevű megjelenítési forma, amelynek lényege, hogy a tartalmakat úgy mutatja meg, mintha térben egymás mellett mozgó lapok lennének. Ennek bekapcsolásához a Finderben egy nyitott mappa esetén a Command + 4 billentyűparancs, vagy a View / Nézet menü as CoverFlow / CoverFlow módban opciójának kiválasztása szükséges. A CoverFlow nem csak látványos nézet, de praktikus is: mivel elég nagyban jeleníti meg a tartalmakat, képes a Quick Look / Gyorsnézet szolgáltatáshoz hasonló betekintést nyújtani. Azaz CoverFlow nézetben megnyitás nélkül is lejátszhatunk egy filmet, végiglépkedhetünk egy PDF irat oldalain, vagy megtekinthetünk egy Keynote prezentációt.
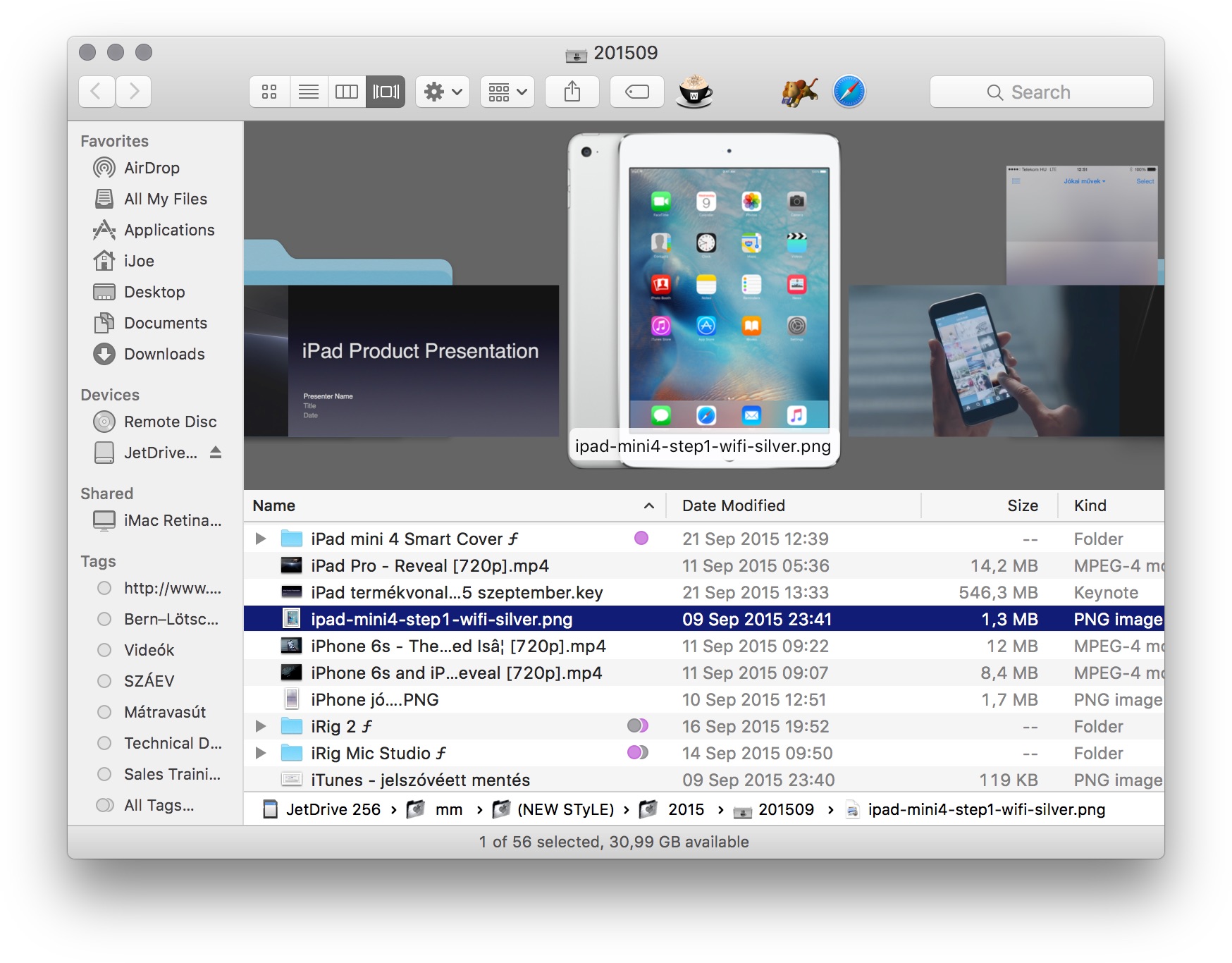
A Finderben változott a nézetbeállítások érvényesítése. Ha nem szeretnénk, hogy minden mappánk CoverFlow nézetben jelenjen meg, de egy mappát - például a Pictures / Képek nevűt - szeretnénk így látni, akkor annak megnyitásakor a CoverFlow nézet mellett meg kell nyitni a View Options / Nézetbeállítások palettát (Command + J; View / Nézet menü > Show View Options / Nézetbeállítások megjelenítése), és ott a legfelső opciót, az Always open in CoverFlow / Megnyitás mindig CoverFlow nézetben feliratot ki kell pipálni. Ez a mappa akkor is CoverFlow nézetben nyílik majd meg, ha a többi mappában mondjuk az ikon nézetet szeretnénk látni.
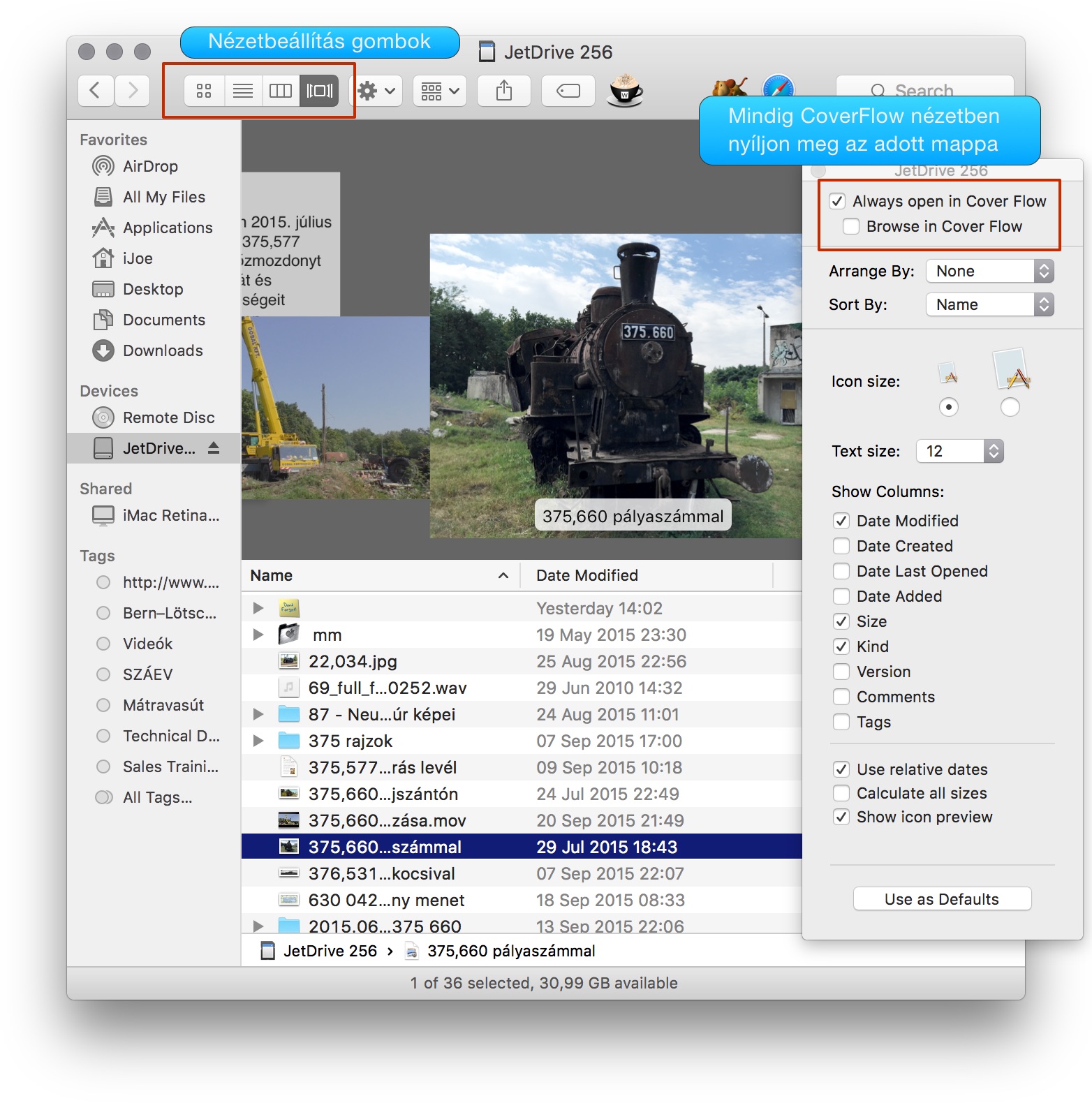
Tipp: Bármely nyitott Finder ablak nézetei között a Command parancsbillentyű és az 1, 2, 3 és 4 számbillentyűk lenyomásával tudunk váltani:
Command + 1: Ikonnézet (rácsra helyezett ikonsor)
Command + 2: Lista nézet (egymás alatti felsorolás oldalt részletes adtokkal)
Command + 3: Oszlop nézet (a mappák tartalmai egymás mellé nyílnak egy ablakon belül, végül az irat előnézeti képével és adataival)
Command + 4: CoverFlow nézet
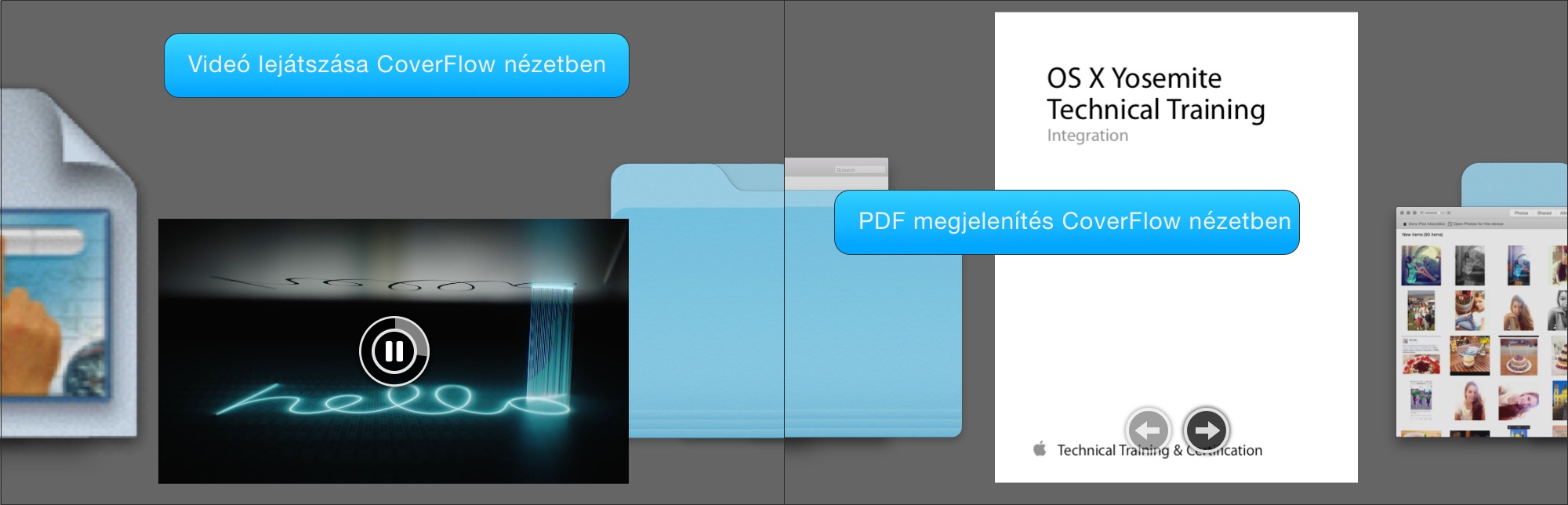
© MacMag.hu | Cikk: Birincsik József 2005. május 14.
Frissítve: 2015. szeptember 30. (macOS El Capitan; Retina)
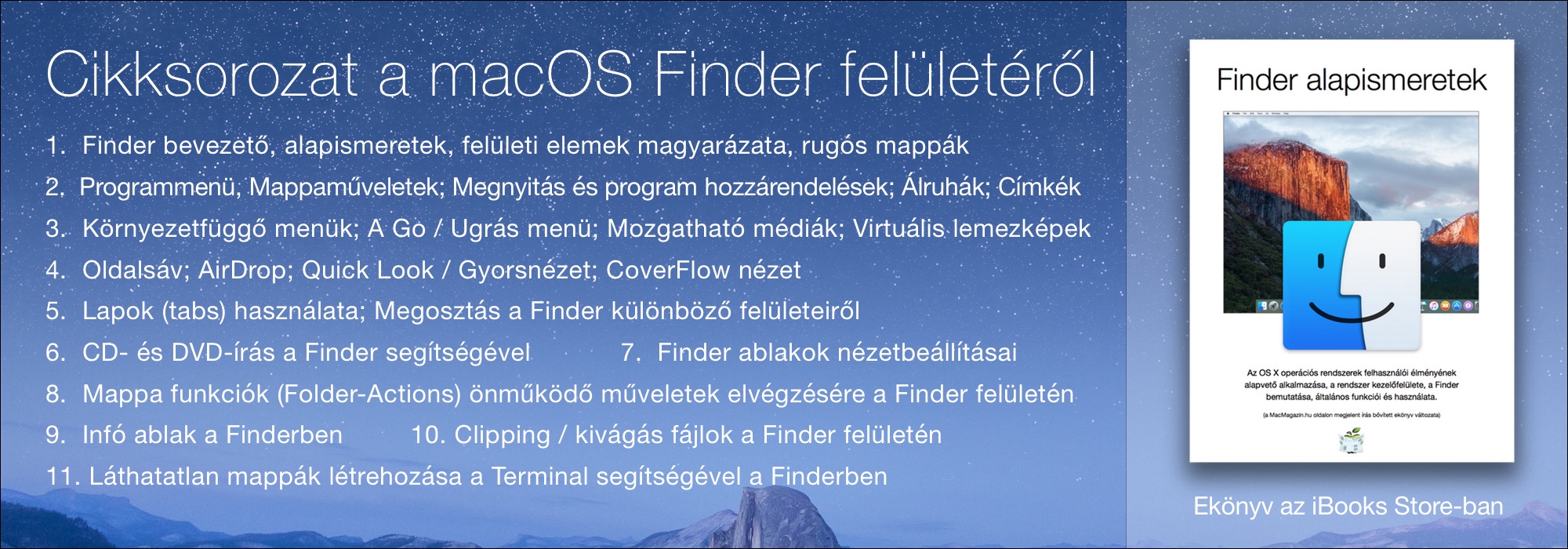
Keresés a lap tartalmában a Google motorja segítségével:

