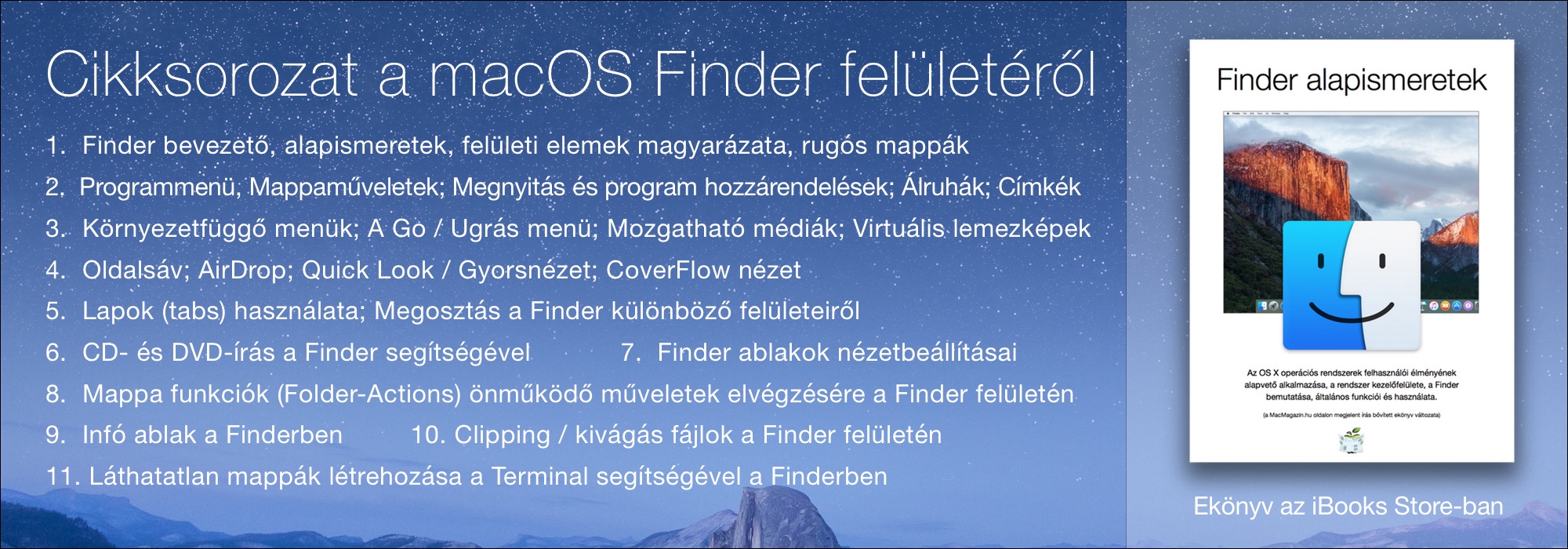A Finder a Macintosh operációs rendszer alapértelmezett alkalmazása a felhasználói és rendszerfájlok, helyi és hálózati lemezek kezelésére, programok futtatására - egyúttal érintkezést biztosít a felhasználó számára ezekkel az elemekkel egy grafikus felhasználói felületen keresztül.
Szakmai szemmel nézve és UNIX terminológiával fogalmazva a Finder olyan, mint egy héj (shell) más rendszereken, amely grafikus felülettel létesít kapcsolatot a felhasználó és az operációs rendszer magja és szolgáltatásai között.

A Findert az Apple a legelső Macintosh számítógépen mutatta be, és azóta együtt fejlődött a rendszerrel.
A Finder nem egyenlő magával a grafikus felhasználói felülettel, sokkal inkább egy megjelenése a rendszernek menük, ikonok és ablakok formájában.
 A Mac operációs rendszer fejlődésével az Apple többször is újragondolta, fejlesztette, bővítette a Finder tudását, így a legújabb változatban, a macOS 10.12 Sierra verzióban is változott, okosodott ez a felület.
A Mac operációs rendszer fejlődésével az Apple többször is újragondolta, fejlesztette, bővítette a Finder tudását, így a legújabb változatban, a macOS 10.12 Sierra verzióban is változott, okosodott ez a felület.
A Finder különböző képességeiről néhány részletes cikk számol be:
A macOS programjait listázó Dokkról külön cikkünk szól…
A macOS Infó ablakát külön írás mutatja be…
A Finder ablakok nézetbeállításai…
Mappa funkciók különféle automatizációs mechanizmusok céljára…
A Finder CD-író képességeit egy önálló cikk mutatja be…
Láthatatlan mappa létrehozása a Terminal alkalmazás segítségével…
(Ha ezekről a témákról szeretne informálódni, tekintse meg azokat a cikkeket! Command-kattintás mellett a Safari új címke - Tab - alatt nyitja meg az oldalakat.)
Most egy képernyőfotó segítségével mutatjuk be a Finder fontosabb részeit.

1, Alma menü: különféle hardveres funkciók, alvás, újraindítás, kikapcsolás, illetve fontos szoftveres funkciók - kilépésre kényszerítés, rendszerbeállítások, szoftver frissítés, kijelentkezés - található meg ebben az alapvető menüben.
|
13, Az oldalsáv (sidebar), ahová a gyárilag helyezett mappák mellé további mappákat, fájlokat, programokat tudunk elhelyezni. Az itt lévő mappák egy kattintással nyithatók, illetve másolásnál és mozgatásnál itt ráhúzhatjuk a mozgatni, másolni kívánt elemet a mappára anélkül, hogy megkeresnénk tényleges helyét a fájlrendszerben.
|
A felső menüsor
A Mac operációs rendszerének alapvető eleme a felső menüsor, amely mindig jelen van. A Windows rendszerről áttérő felhasználóknak elsőként azt kell megszokni, hogy Mac-en nem a programablak felső részén vannak a menük, hanem mindig egy helyen, a képernyő felső részén. Ezzel egyszerűbbé válik a menük elérése, hiszen csupán programot kell váltani, ami Command + Tab billentyűparanccsal vagy a Dokkról manuálisan egérkattintással választva történik.

 A felső menüsor első eleme az alma menü, utána a programmenü következik - itt mindig az aktuálisan kiválasztott program menüje látszik -, ezután a programok funkcióitól függően a File / Fájl, Edit / Szerkesztés, View / Nézet, Window / Ablak és Help / Súgó menük az adottak. Természetesen ezek a programtól függően változhatnak.
A felső menüsor első eleme az alma menü, utána a programmenü következik - itt mindig az aktuálisan kiválasztott program menüje látszik -, ezután a programok funkcióitól függően a File / Fájl, Edit / Szerkesztés, View / Nézet, Window / Ablak és Help / Súgó menük az adottak. Természetesen ezek a programtól függően változhatnak.
A felső menüsor jobb oldalán különböző programok állandóan futó kis menüi jelennek meg: a Script Editor program szkript menüje, a Messages / Üzenetek állapotmenüje, a WiFi menü, a nyelvi menü, mobil számítógépek esetén az akku menüje, az óra, illetve a jobb sarokban a Spotlight nagyítója és mellette az értesítési központ jele.
Ezeket a menüket általában nem szavak, hanem különböző szimbólumok jelzik, és helyüket a Command billentyű nyomva tartásával és az elemek egérrel történő húzásával tudjuk módosítani, illetve a Command billentyű nyomva tartása mellett az egérrel lerántva tudjuk eltávolítani, kiiktatni őket. (Utóbbi a rendszer menükre igaz. Külső fejlesztők menüit általában külön![]() ki kell léptetni megfelelő kilépés paranccsal, amelyeket általában a menü tartalmaz.)
ki kell léptetni megfelelő kilépés paranccsal, amelyeket általában a menü tartalmaz.)
Az Alma menü elemei; programok kiléptetése
A legalapvetőbb, minden programból elérhető menü tartalmazza a számítógép működésére vonatkozó alapvető parancsokat, illetve több hasznos képességet. Az About This Mac / E Mac névjegye palettán például lehetőségünk van a számítógép alapvető összetevőit (CPU, RAM, operációs rendszer), illetve a sorozatszámot ellenőrizni. Elérhetjük a szoftver frissítést az internetről a Mac App Store-on keresztül, az Apple macOS szoftvereket értékesítő App Store alkalmazását, megnyithatjuk a System Settings / Rendszerbeállítások programot az alapvető rendszerbeállítások eléréséhez. Továbbá lehetőség van a Dokk megjelenésével kapcsolatos beállítások végrehajtására, illetve elérhetjük a legutóbbi iratokat, alkalmazásokat és hálózati helyeket a Recent Items / Legutóbbi elemek menüpontból.

A Force Quit… / Kilépésre kényszerítés… ablak szintén az Alma menüből érhető el. Ha a Shift (Váltó) billentyűt nyomva tartjuk, akkor az aktuálisan aktív program kiléptetését ajánlja fel a menü, tehát ha a Safari fut, és úgy választjuk az Alma menüből a Force Quit… / Kilépésre kényszerítés… parancsot a Shift nyomása mellett, akkor a rendszer a Safari kiléptetését ajánlja. Egyébként Command + Shift + Escape billentyűparanccsal nyitható meg a kényszerített kiléptetés ablak, amellyel az esetlegesen lefagyó, nem reagáló programok léptethetők ki - olykor persze megéri inkább várni, hogy a program befejezze a hosszadalmas műveletet, mint kiléptetni. (Egyes programok működéséből fakad, hogy néhány másodpercig, akár percekig nem reagálnak, ilyenkor jobb várni, mint kiléptetni - például a Disk Warrior lemezjavító programnál ez abszolút gyakori.)
(A Force Quit / Alkalmazások kilépésre kényszerítése ablak csak a felhasználó által elindított műveleteket mutatja. Ha lassúnak érzi a számítógépét, vagy valamiért nem válaszol a rendszer, az Activity Monitor / Tevékenységfigyelő nevű program segíthet megmutatni az összes folyamatot - beleértve a rendszer folyamatokat is, illetve az erőforrások használatának eloszlását.)
Az Alma menü további elemei az alvás (Sleep / Alvás), újraindítás (Restart… / Újraindítás…), kikapcsolás (Shut Down… / Kikapcsolás…) és Log Out… / Kijelentkezés…, mely utóbbi háromnál párbeszédablakkal is rákérdez a Finder, hogy valóban végre akarjuk-e hajtani a műveletet.
Tipp: Az Alt billentyű nyomva tartásával a párbeszédablak kihagyható, és azonnali hatályú lehet az újraindítás és a kikapcsolás parancsa.
 A programmenü és a Beállítások ablak
A programmenü és a Beállítások ablak
A macOS operációs rendszerben minden program az Alma menüt követően saját menüvel rendelkezik, amely a program nevét viseli, és amely a program működésére vonatkozó parancsokat tartalmaz. A programmenü első pontja mindig az About / Névjegy menüpont, amely a szoftverrel kapcsolatos rövid információs ablakot nyitja meg. (Ennek tartalmát az írás elején jobbra látható képen tekinthetjük meg.) A második menüpont - ahogy a Finder esetében is - a beállítások (Settings… / Beállítások…), amely minden program esetében egy beállítás ablakot nyit meg, ahol szabályozhatók a működéssel kapcsolatos ismeretek. A Finder beállításaiban többek között megadható, hogy milyen médiahordozók ikonja jelenjen meg a Desktop / Íróasztal felületén (például merevlemezek, hálózati lemezek és optikai médiák, illetve iPodok). A korábbi operációs rendszerekben gyárilag a Finder mindenféle csatlakoztatott média ikonját megjelenítette a Desktop / Íróasztal felületén, de a macOS 10.6 "Snow Leopard" óta alapból ki van kapcsolva ez a funkció, és külön kell bekapcsolni a Finder > Preferneces… / Beállítások… ablak General / Általános felületén a különféle elemek kipipálásával: Hard drives / Merevlemezek; External disks / Külső lemezek; CDs, DVDs, and iPods / CD-k, DVD-k és iPodok; Connected Servers / Kapcsolódó szerverek. Ezek az elemek egyébiránt a Go / Ugrás menü > Computer / Számítógép pontjából érhetők el.
 A Finder > Settings… / Beállítások… ablakban határozható meg, hogy milyen mappák legyenek elérhetők a Finder ablakok bal oldalán (sidebar / oldalsáv). Az Apple a felhasználók életének leegyszerűsítése érdekében a leggyakrabban használt mappák ikonját kirakta az ablakok bal oldalára - ezek a mappák egyébként húzással és néhány pillanatig ott tartással helyezhetők a listára, illetve húzással távolíthatók el onnan. Az Advanced / Haladó felület alatt az is meghatározható, hogy mutassa-e a Finder a fájlok kiterjesztését, illetve kérdezzen-e a kuka ürítése előtt.
A Finder > Settings… / Beállítások… ablakban határozható meg, hogy milyen mappák legyenek elérhetők a Finder ablakok bal oldalán (sidebar / oldalsáv). Az Apple a felhasználók életének leegyszerűsítése érdekében a leggyakrabban használt mappák ikonját kirakta az ablakok bal oldalára - ezek a mappák egyébként húzással és néhány pillanatig ott tartással helyezhetők a listára, illetve húzással távolíthatók el onnan. Az Advanced / Haladó felület alatt az is meghatározható, hogy mutassa-e a Finder a fájlok kiterjesztését, illetve kérdezzen-e a kuka ürítése előtt.
(Az oldalsávről bővebben cikkünk negyedik oldalán.)
(Az itt nem taglalt Tags / Címkék szolgáltatásról cikkünk második oldalán.)
A Finder programmenüben található még a Kuka ürítésére vonatkozó parancs, illetve az amerikai kormányhivatalok irányadása szerint megalkotott Secure Empty Trash… / Biztonságosan töröld a kukát…, azaz biztonságos kuka ürítés, amely többször újraírja a törölt adatok helyét, hogy azok ne legyenek visszaállíthatók. (A biztonságos kuka ürítés megfelel az amerikai védelmi minisztérium DoD 5220-22-M jelzésű irányadásának.)
 Rugós mappák (Spring-loaded folders)
Rugós mappák (Spring-loaded folders)
A Finder használati élményének alapvető elemét képezik az önnyíló, vagy rugós mappák, amelyek már a Mac OS 9-ben is jelen voltak a rendszerben, majd rövidke szünet után a macOS rendszerekbe is visszakerültek.
Témájuk azért is kapcsolódik e laphoz, mert beállításuk korábban a Finder Settings / Beállítások ablakában volt megtalálható, ám a macOS Yosemite megjelenésével átkerült a System Settings / Rendszerbeállítások program Accessibility / Kisegítő lehetőségek felületére. Ezzel valamilyen szintű elrejtése, háttérbe szorulása is megindult, noha rendkívül praktikus funkcióról van szó az aktív felhasználók számára.
A Spring-loaded folders / Rugós mappák és ablakok (önnyíló mappák) funkciója úgy működik, hogy ha egy mappa fölé húzunk egy ikont, akkor a mappa pár pillanat után magától kinyílik, hogy bele, vagy egy benne lévő mappába tudjuk tenni a mozgatni kívánt fájlt. Ezáltal nem kell megnyitogatni az utunkba eső összes mappát, hanem elég csak megfogni a fájlt, és húzni. (Ha egy mappában több tartalom van, természetesen görgetésre is lehetőség van, miközben a lenyomott egérrel tartjuk az adott fájlt, amennyiben az adott ikont az ablak alja felé húzzuk, akkor lefelé, amennyiben az ablak teteje felé húzzuk, akkor felfelé görget a Finder.)
Ennek a módszernek köszönhetően lényegesen felgyorsíthatjuk a fájlkezelést, hiszen nem kell a PC-s világból ismert kétoldalas fájlkezelőket használni, hanem a Finder felületén dinamikusan és hatékonyan helyezhetünk el tartalmakat a mapparendszer mélyebb helyeire anélkül, hogy ablakok tengerét nyitnánk meg.