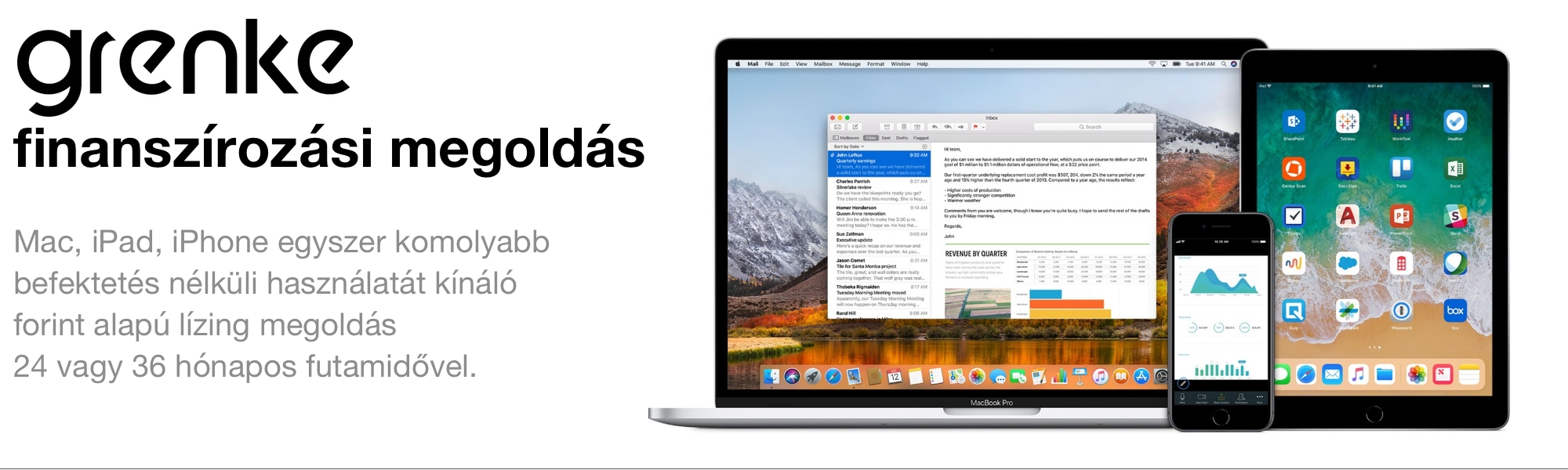A QuickTime Player az macOS Lion rendszertől kezdődően nem csupán egy sokoldalú médialejátszó és konvertáló alkalmazás, de a segítségével felvételeket is tudunk készíteni, legyen szó hangjegyzetről a Mac beépített mikrofonjával vagy más hangrögzítővel, videófelvételről a beépített vagy külső kamerával, illetőleg képernyőfelvételről illusztrációs céllal - sőt, akár az iOS eszközeinkről vagy a tvOS felületéről, az Apple TV-ről is készíthetünk felvételeket a QuickTime segítségével. Az Apple a szoftver aktuális változatait optimalizálta a Touch Bar felülettel szerelt MacBook Pro modelleken való még hatékonyabb munkavégzésre, így kiaknázhatjuk a számítógépünk érintő gombsorának képességeit is.
 A QuickTime Player felvételi képességei mind a H.264 kodekcsomagra épülnek, és a File / Fájl menü legfelső menüpontjaiban foglalnak helyet.
A QuickTime Player felvételi képességei mind a H.264 kodekcsomagra épülnek, és a File / Fájl menü legfelső menüpontjaiban foglalnak helyet.
 Film felvétel
Film felvétel
A Mac mini, a Mac Studio és a Mac Pro kivételével minden Mac rendelkezik beépített webkamerával, amelyet az Apple FaceTime kamerának nevez. Ez az eszköz maximum 1080p felbontású videóanyag rögzítésére alkalmas, és - alapértelmezés szerint - ezt használja az Messages / Üzenetek és FaceTime csevegőalkalmazás, a Photo Booth fotó és felvétel készítő, az iMovie, amikor felvételt rögzítünk vele, illetve a QuickTime Player is, amikor a New Movie Recording / Új videófelvétel menüelemet kiválasztjuk. (Néhány Mac modellben ennél gyengébb felbontású webkamera található.) A QuickTime Player nem rendelkezik a többi programra jellemző Preferences… / Beállítások… menüponttal és ablakkal, így ezen beállításokat a rögzítés ablakában tudjuk megtenni, mielőtt a felvételt elindítanánk. A program alapbeállítás szerint a belső kamerával készít felvételt magas minőségben, a beépített mikrofonnal rögzít hangot, és a Desktop / Íróasztal felületére ment. Amennyiben másik kamerával kívánunk rögzíteni, esetleg egy külön mikrofont használunk, vagy valamely külső hangkártyával rögzítünk, akkor azt a lefelé mutató háromszöggel jelölt menüben van módunk beállítani. (Balra az illusztráción az látszik, hogy az adott Mac-hez nincsen külső kamera csatlakoztatva, csak saját belső kamerájára építhet.)
A felvétel elindításához csupán a fehér körben piros körrel jelölt felvétel gombra kell kattintanunk. Ennek helyén a rögzítés közben leállítás gomb jelenik meg. A felvétel mindaddig megy, amíg le nem állítjuk, utána pedig egy szerkesztésre is alkalmas QuickTime Player ablakká alakul, ahol lehetőségünk van vágni és megosztani a felvételt.
![]() A Touch Bar felülettel is rendelkező MacBook Pro modelleken a felvétel elindításához nem kell az ujjkövetőhöz nyúlni, hanem a bal kezünkkel rögtön elérhetjük a szemünk sarkából is jól érzékelhető, élénk piros Record / Felvétel gombot. Erre bökve elindul a rögzítés, és ugyanitt található a Stop / Állj gomb is felvétel közben. A Touch Bar a rögzítés közben több hasznos információt is közöl, mint a felvétel időtartama és tárhely igénye.
A Touch Bar felülettel is rendelkező MacBook Pro modelleken a felvétel elindításához nem kell az ujjkövetőhöz nyúlni, hanem a bal kezünkkel rögtön elérhetjük a szemünk sarkából is jól érzékelhető, élénk piros Record / Felvétel gombot. Erre bökve elindul a rögzítés, és ugyanitt található a Stop / Állj gomb is felvétel közben. A Touch Bar a rögzítés közben több hasznos információt is közöl, mint a felvétel időtartama és tárhely igénye.
 Hangfelvétel
Hangfelvétel
Minden mobil Mac és az iMac asztali számítógép is rendelkezik beépített mikrofonnal, amely révén hangjegyzetek, hangfelvételek készítésére van lehetőségünk. A Mac Pro és Mac mini nem rendelkezik mikrofonnal, de van rajtuk hangbemenet, amely aktív hangforrásból - tehát táppal rendelkező mikrofonból, erősítőből - képes jelet fogadni. (Passzív mikrofont nem tudnak ellátni gyárilag ezek a hangbemenetek.)
 Készíthetünk saját podcast adást, interjút, rögzíthetjük hangszer próbáinkat, a QuickTime Player ezen feladatokhoz egyszerűen használható társ. Ehhez csak ki kell választani a File / Fájl menü New Audio Recording / Új hangfelvétel menüpontot, és a megfelelő hangforrás (alapból a beépített mikrofon, ha van), a minőség (High / Magas vagy Maximum), valamint a mentés helye (alapból a Movies / Filmek mappa) beállítása után a felvétel gombra kattintva meg is indul a hangrögzítés. A QuickTime Player folyamatosan mutatja a hangfájl által elfoglalt tárhelyet. A kész felvételt Audio Recording / Hangfelvétel néven menti el a program.
Készíthetünk saját podcast adást, interjút, rögzíthetjük hangszer próbáinkat, a QuickTime Player ezen feladatokhoz egyszerűen használható társ. Ehhez csak ki kell választani a File / Fájl menü New Audio Recording / Új hangfelvétel menüpontot, és a megfelelő hangforrás (alapból a beépített mikrofon, ha van), a minőség (High / Magas vagy Maximum), valamint a mentés helye (alapból a Movies / Filmek mappa) beállítása után a felvétel gombra kattintva meg is indul a hangrögzítés. A QuickTime Player folyamatosan mutatja a hangfájl által elfoglalt tárhelyet. A kész felvételt Audio Recording / Hangfelvétel néven menti el a program.
A Mac belső mikrofonja is igen kiváló, ám a magasabb minőségű hangrögzítéshez, például akusztikus hangszerrel való játékhoz mindenképpen valamilyen külső mikrofon ajánlott, mint az iRig Mic HD digitális mikrofon a legjobb hangminőséghez magas felbontásban.
![]() A Touch Bar felülettel is rendelkező MacBook Pro modelleken a felvétel elindításához nem kell az ujjkövetőhöz nyúlni, hanem a bal kezünkkel rögtön elérhetjük a szemünk sarkából is jól érzékelhető, élénk piros Record / Felvétel gombot. Erre bökve elindul a hangrögzítés, és ugyanitt található a Stop / Állj gomb is felvétel közben. A Touch Bar a rögzítés közben több hasznos információt is közöl, mint a felvétel időtartama és tárhely igénye. Alapvetően a rögzített hangfájl mérete viszonylag mérsékelt a videókhoz képest.
A Touch Bar felülettel is rendelkező MacBook Pro modelleken a felvétel elindításához nem kell az ujjkövetőhöz nyúlni, hanem a bal kezünkkel rögtön elérhetjük a szemünk sarkából is jól érzékelhető, élénk piros Record / Felvétel gombot. Erre bökve elindul a hangrögzítés, és ugyanitt található a Stop / Állj gomb is felvétel közben. A Touch Bar a rögzítés közben több hasznos információt is közöl, mint a felvétel időtartama és tárhely igénye. Alapvetően a rögzített hangfájl mérete viszonylag mérsékelt a videókhoz képest.
Képernyőfelvétel - macOS
A QuickTime Player egy rendkívül hasznos, oktatáshoz, demonstrációhoz, előadásokhoz használható képessége a képernyőfelvétel készítése. A képernyőfelvétel során a Mac képernyőjének tartalmát rögzítjük. A felvétel előtt itt is lehetőség van többféle beállításra. Tippként azonban előzetesen annyit mindenképpen érdemes tudni, hogy ha például internetre akarunk feltölteni oktatóanyagot, vagy Keynote prezentációban szeretnénk jól láthatóan megjeleníteni, akkor praktikus lehet a nem használt programokból kilépni, és a System Settings / Rendszerbeállítások program Displays / Kijelzők felületén a képernyő felbontást kisebbre állítani. Ezáltal ugyan kevesebbet látunk a felvételen, de a lényegi tartalom nagyobb méretben tud megjelenni normál felbontású megjelenítőn is.
Az Apple a 2021-ben bemutatott macOS Monterey operációs rendszerben új Screenshot alkalmazást mutatott be, amely a Utilties / Segédprogramok mappában található. Ez az alkalmazás ugyanazt a felületet hívja be, mint a QuickTime a képernyő rögzítése során - gyakorlatilag a QuickTime funkciója kapott egy különálló alkalmazást. Ennek köszönhetően egy lebegőablak jelenik meg - ahogyan a lentebbi illusztráción látható -, ahol beállítható számos paraméter a rögzítést megelőzően.
A felvétel készítése előtt be tudjuk állítani, hogy az egérkattintások látszódjanak-e (Show Mouse Clicks, ezt egy hirtelen felvillanó fekete szélű körrel jelöli a program), illetve hogy vegyünk-e fel hangot a mikrofonon keresztül, ha például narrációt is szeretnénk készíteni a felvétellel párhuzamosan. Itt szabályozható, hogy a program mennyit számoljon vissza a felvétel indítását megelőzően, továbbá hogy a felvételt követően a film melyik alkalmazásba kerüljön: QuickTime Player, Mail vagy Messages, illetve hogy a Desktop / Íróasztal vagy a Documents / Dokumentumok mappába mentse el a QuickTime.

Mód van a teljes képernyő rögzítésére - a fentebb említett módon itt praktikus lehet kisebb felbontással dolgozni a könnyebb felhasználhatóság érdekében -, illetve képernyő részlet rögzítésére, amely utóbbi funkcióval a MacMag.hu olvasói is számos helyen találkozhatnak. A részlet rögzítéséhez ki kell jelölnünk azt a területet, amelyet szeretnénk felvenni - itt érdemes ügyelni a majdani használat méret kereteire, például hogy egy adott weblap szélességét ne lépjük túl. A QuickTime megjegyzi az utolsó beállítást, vagyis ha több felvételre van szükségünk, lehetőség van azonos méretben rögzíteni mindet.
A felvételt a Record / Felvétel gombbal tudjuk elindítani, amelyet követően visszaszámlálás történik a beállítás szerint.
A Touch Bar felülettel rendelkező MacBook Pro modellek roppant módon felgyorsítják a felvétel elindításának műveletét: tológombbal választhatjuk ki, hogy a teljes képernyőt szeretnénk-e rögzíteni (Entire Screen) vagy csak egy kiválasztott részt (Selection). Utóbbi esetben a Selection / Kiválasztás gombra bökve a QuickTime ad egy keretét a képernyő közepére, amelyet szabadon növelhetünk. (A felvétel alakzata mindenképpen téglalap lesz, csak a méretét tudjuk változtatni.)
![]()
A nagy piros Record / Felvétel gomb szintén segíti a felvétel elindítását, hogy a témára tudjunk koncentrálni. A Touch Bar azt is kijelzi, hogy a felvétel alapbeállításaiban a mikrofon ki van kapcsolva. Ha ezen módosítani kívánunk, akkor az áthúzott mikrofon gombra bökve tudjuk megtenni. Alapból azonban érdemes utólag rögzíteni a narrációt a felvételhez, mert a művelet pörgős, filmben jól mutató felvételének elkészítése mellett nehéz kellő dinamizmussal és átszellemültséggel beszélni.
A kész felvételeket minden alkalommal többféle formátumban tudjuk exportálni, akár kicsi méretben is. Fontos tudni, hogy a QuickTime Player az exportálásnál nem képpontban adja meg a méretet, hanem a magasság adatok meghatározta progresszív videó méretét adja meg - 480p, 720p, 1080p, 4K. Ezek közül tudunk választani a programból való exportáláskor, de a képarány függvényében ezek tényleges magassága változhat.
 Képernyőfelvétel - tvOS
Képernyőfelvétel - tvOS
A QuickTime Player komplett megoldást nyújt arra a célra, hogy a fejlesztők és oktatók felvételeket készíthessenek egyes alkalmazásokról. A legjobban úgy lehet bemutatni egy fizetős alkalmazást az App Store-ban, ha arról videó produkció áll a felhasználók rendelkezésére.
Az Apple TV negyedik generációja tvOS rendszerrel fut, és rajta USB-C kapu is található. Ez a kulcsa a felvétel készítésnek.
 Az Apple TV készüléket éppen úgy kell használnunk, mint minden más esetben - az alkalmazás demonstrációja céljából érdemes megtervezni egy használati forgatókönyvet, hogy a videóból ne kelljen kivágni sok részletet.
Az Apple TV készüléket éppen úgy kell használnunk, mint minden más esetben - az alkalmazás demonstrációja céljából érdemes megtervezni egy használati forgatókönyvet, hogy a videóból ne kelljen kivágni sok részletet.
A QuickTime Player képes rögzíteni az Apple TV készülékre kapcsolt televízión látható, tvOS rendszerből származó képet, ha egy USB-C adatkábellel össze van kötve az Apple TV készülékkel. Ez lehet akár az Apple USB-C töltőkábele is, nem szükséges hozzá nagy sávszélességű kábel, az USB 2.0 szabvány is elegendő sávszélességet biztosít.
A felvétel elindításához a QuickTime Player felületén a File / Fájl menü New Movie Recording… / Új film felvétel… menüpontot kell választanunk, és a felvétel gomb mellett a FaceTime kamera helyett az Apple TV készüléket választani forrásként.
A Touch Bar felülettel szerelt MacBook Pro modellek a Touch Bar kijelzőn ábrázolják a választási opciót, így menü megnyitás és egérmozgás nélkül, egy bökéssel kiválaszthatjuk forrásként az Apple TV eszközt.
A felvétel elindítását követően szabad a terep: használhatjuk a tvOS eszközt, elindíthatjuk a bemutatni kívánt alkalmazást, és minden mozzanatot rögzíthetünk.
Remek megoldás ez arra a célra, hogy fergeteges alkalmazásunkat bemutassuk a nagyközönségnek!
A tvOS mozzanatok rögzítése persze nem csak az alkalmazások bemutatására kiváló. Van egy olyan területe az Apple TV használati élményének, amely miatt külön célközönséget szólított meg az Apple, ez pedig a játékok világa. Vannak felhasználók, akik a YouTube portálra töltik fel, mint oldanak meg egy-egy érdekes pályát valamely játékban. A QuickTime segítségével számukra mindennél egyszerűbbé válik az Apple TV felületén futó, akár AIINO HeroPad játékkontrollerrel vezérelt játék élmény rögzítése és 1080p HD felbontásban történő megosztása az érdeklődőkkel.
Képernyőfelvétel - iOS
A QuickTime Player felvételi funkciói közül az egyik leghasznosabb az iOS eszközökről történő rögzítés. Azok számára, akik alkalmazás fejlesztéssel foglalkoznak, vagy valamely program működését oktatják, rendkívül hasznos dolog az iPhone vagy iPad képernyőjéről videót készíteni, és azt esetleg narrációval ellátva publikálni.
A QuickTime Player File / Fájl menüjéből a New Movie Recording… / Új videó felvétel… parancsot választva a Facetime kamera helyett az iPhone-t vagy iPadet kell kiválasztani.
![]() A Touch Bar felülettel rendelkező MacBook Pro modellek ilyenkor a Touch Bar-on jelzik, hogy rendelkezésre áll másik kamera, vagyis nem kell a felvétel gomb melletti kis menüből választanunk, elég csak bökni egyet, és a QuickTime ablaka átvált arra a forrásra.
A Touch Bar felülettel rendelkező MacBook Pro modellek ilyenkor a Touch Bar-on jelzik, hogy rendelkezésre áll másik kamera, vagyis nem kell a felvétel gomb melletti kis menüből választanunk, elég csak bökni egyet, és a QuickTime ablaka átvált arra a forrásra.
 A felvétel elindítását követően máris használhatjuk az iOS eszközt, és az azon elvégzett műveleteket rögzíti a QuickTime egy MOV fájlba, amelyet később felhasználhatunk.
A felvétel elindítását követően máris használhatjuk az iOS eszközt, és az azon elvégzett műveleteket rögzíti a QuickTime egy MOV fájlba, amelyet később felhasználhatunk.
Az iOS eszközön az elforgatás kivételével mindenféle műveletet végezhetünk. Az elforgatásnál a felvétel leáll, mivel a QuickTime ezt a mozzanatot természetesen nem tudja kezelni, hiszen menet közben nem változhat meg egy videófelvétel képaránya, az nem lenne visszajátszható.
A QuickTime Player segítségével rögzített iOS felvételt az iMovie és a Final Cut Pro alkalmazásokban is fel tudjuk használni. Az iMovie programban gyárilag jelen van az úgynevezett App Preview / Alkalmazás előnézet funkció, amelynek lényege, hogy feliratozott, narrációval ellátott oktató vagy reklám bemutatót készítsünk az alkalmazásunkról.
Bővebben az iMovie program App Preview funkciójáról…
 Képernyőfelvétel - watchOS
Képernyőfelvétel - watchOS
Amennyiben egy Apple Watch használatával kapcsolatos műveletsort illusztrálunk, lehetőség van arra is, hogy az óra felületéről készítsünk képernyővideót, amely azonban nem annyira egyszerű, mint az iPhone vagy iPad esetén.
A szolgáltatáshoz szükséges, hogy az iPhone készüléken a Settings / Beállítások program Accessibility / Kisegítő lehetőség felület Touch / Érintés almenüjében az AssitiveTouch funkciót aktiváljuk, a Single Tap / Egyszeres koppintás (vagy bármely más művelet) esetén pedig az Apple Watch Mirroring / Apple Watch tükrözése elem aktív legyen.
 Ezt követően megjelenik egy szabadon pozicionálható fehér gomb az iPhone képernyőjén, amelyre rábökve az az óránk képernyőjét jeleníti meg egy dedikált keretben.
Ezt követően megjelenik egy szabadon pozicionálható fehér gomb az iPhone képernyőjén, amelyre rábökve az az óránk képernyőjét jeleníti meg egy dedikált keretben.
Mivel az iPhone kijelzőjét rögzíteni tudjuk, így az iPhone kijelzőjén megjelenített Apple Watch kijelző képet is rögzíteni tudjuk.
Ekkor tehát nem az Apple Watch kijelzőjének tartalma képezi a felvételt, hanem az iPhone függőleges képernyőtartalma, amelyen megtalálható az Apple Watch kijelzőjének tartalma.
Amennyiben nem szeretnénk az iPhone képernyőrészleteit is látni, úgy a Final Cut Pro alkalmazás felületén alakzatmaszk segítségével tudjuk megoldani, hogy csak az óra kijelző tartalom legyen látható.
© MacMag.hu | Cikk: Birincsik József 2004. november
Frissítve: 2012. január 8.; 2014. február 23.; 2017. február 7. (Touch Bar, Sierra, tvOS, iOS); 2022. december 23. (macOS képernyőfelvétel); 2023. március 13. (watchOS)