

Örök kihívás volt a több eszközt használók számára az a problémakör, hogy a különféle munkáikat minden eszközön el tudják érni kényelmetlen másolási feladatok nélkül. A levelezés területén az IMAP technológia megoldást jelent a problémára, hiszen a szerveren tárolt levelezésünket képes minden eszközre szinkronizálni, miközben helyi mentést is tárol annak érdekében, hogy ha épp nincsen internet kapcsolat, akkor is el tudjuk érni a leveleinket. Az Apple komoly erőfeszítéseket tett annak érdekében, hogy ez a megoldás kiteljesedjen: elsőként az iDisk nevű szolgáltatását mutatta be, amely elérhető volt az egész rendszerben, de mint külső szerver tudtunk hozzá csatlakozni, vagyis nem volt kényelmes. A macOS Mountain Lion rendszerben aztán alapjaiban változtatta meg a cég az adattárolási gyakorlatot: az iCloud olyan módon van integrálva a rendszerbe, hogy sok program esetén az elsődleges adattárolási hely az Apple szervere, és ha módosításokat végzünk, azok szinkronizálódnak oda, és onnan minden eszközünkre.
A korábban Documents & Data beállításként elérhető tárhely szolgáltatást az Apple a macOS Yosemite rendszer megjelenésével új marketing alakba csomagolta, amely révén az utóbbi években iCloud Drive néven ismerhettük meg.
iCloud Drive a neve annak felhő alapú tárhelynek, amely mind az iOS és iPadOS eszközeinkről, mind a macOS rendszert futtató Mac gépekről, vagy több alkalmazás esetén egy Safari böngészőből is elérhető. (Mi több, böngészőn keresztül a Windows rendszerekről is elérjük ezt a meghajtót, így például egy Pages dokumentumba egy PC-n is bele tudunk javítani, szerkeszteni, írni, ha éppen nem vagyunk Mac, iPad vagy iPhone közelében, de elkerülhetetlen, hogy valamilyen műveletet elvégezzünk.)

A macOS Sierra aztán egészen új szintre emelte a felhő alapú adattárolást: az újonnan beüzemelt Mac gépek már a beállításkor felajánlják, hogy a Desktop / Íróasztal és Documents / Dokumentumok mappákat a felhőben tároljuk, azaz feltöltsük az Apple szervereire, és onnan férjünk hozzá a tartalmakhoz minden gépünkön. Ehhez természetesen elkerülhetetlennek tűnik a legalább 1 eurós tárhely előfizetés, amellyel 50 GB-ra növelhetjük a gyárilag adott ingyenes 5 GB-os tárhelyünket.
Az iCloud Drive szolgáltatását a rendszer alkalmazásai közül az Automator, GarageBand, iMovie, Keynote, Mail, Numbers, Pages, Preview / Megtekintő, QuickTime Player, Safari, Script Editor és a TextEdit / Szövegszerkesztő használja, illetve támogatja bármely Mac App Store-on keresztül értékesített alkalmazás, amelynek fejlesztője integrálja az iCloud SDK ezen szolgáltatását.

Az iCloud Drive integráció azt jelenti, hogy a program az önműködő mentés során (Auto Save) alapértelmezés szerint az iCloud Drive-ba ment, és ott tárolja el a dokumentumainkat, szinkronizálva azokat minden eszközünkre.
A macOS Yosemite előtti rendszerekben a mentési ablakban az alapértelmezett hely az iCloud volt. Ez egyes felhasználók körében népszerűtlen volt, mivel a mentési ablak így minden esetben visszaváltott a kis méretű felületre, és ha a felhasználó jobban szerette a fájlrendszerben való mentési hely megadást, tehát kibontva, lenyitva használta a mentési ablakot, akkor plusz kattintásokra volt szüksége. A macOS Yosemite rendszerben az Apple változtatott ezen a gyakorlaton, és a dokumentum létrehozása utáni első manuális mentésnél (Command + S) azt a helyet ajánlja fel, ahová legutóbb mentettünk, tehát nem erőlteti az iCloud Drive használatát. Ehhez azonban az szükséges, hogy a létrehozás utáni pillanatokban mentsük is el a dokumentumot, máskülönben az önműködő mentés gondoskodik annak eltárolásáról, és az már az iCloud Drive-ot fogja igénybe venni.

Az iCloud Drive felépítése célirányos: a felsorolt támogatott programok egy saját ikonnal ellátott mappába mentik a tartalmaikat, vagyis nem kell foglalkoznunk azzal a témával, hogy az adott irat hol található. Ezeket az iratokat a Finder felületén is elérhetjük: a Finder mappa ablakok bal oldalán a forrás listában megjelenik az iCloud Drive, mint tárhely, és benne elérhetjük a programonként létrehozott mappákat, valamint tárolhatunk fájlokat közvetlenül az iCloud Drive felső szintjén („a gyökérben”).
A fájlokat megtalájuk abban a programban is, amellyel létrehoztuk és elmentettük. Ez az iOS rendszerből átörökített filozófia nagyon logikus, hiszen nincsen szükség arra, hogy helyet válasszunk a mentésnek a későbbi könnyű megtalálás érdekében, nem lesz teleszemetelve a Documents / Dokumentumok mappa olyan Numbers táblákkal, amelyeknek a tartalmára már nem is emlékszünk, és csak azért nem töröljük őket, mert régiek, és nem tudjuk, hogy szükség lehet-e rájuk valaha. Ezek az iratok az iCloud Drive tárhelyét foglalják majd, és a Numbers programból lesznek elérhetőek, vagyis nem zavarják a Mac gépünkön lévő rendet. Ráadásul a könnyű hozzáférés révén nem csak bármely Mac gépen, hanem az iPad, iPhone, iPod touch felületén is hozzáférhetünk a tartalmukhoz, szerkeszthetjük, megoszthatjuk, törölhetjük azokat.
Desktop / Íróasztal és Documents / Dokumentumok mappa a felhőben, avagy minden Mac-en otthon vagyunk!
Az iCloud Drive „felnőtté érése”, egyúttal szakítása a merevnek tűnő, iOS-jellegű hozzáférési filozófiával a macOS Sierra rendszerben következett be, amikor is az Apple egészen új szerepet adott a megoldásának, teljesítve ezzel sok Mac felhasználó több évtizedes vágyálmát!
Nagy szavaknak tűnhetnek az előző bekezdés szavai, de óriási jelentősége van annak, hogy az Apple képes volt megvalósítani, hogy immáron teljes mértékben felhő alapú szinkronban tarthatjuk a Mac két legfontosabb mappáját, a Desktop / Íróasztal és a Documents / Dokumentumok mappát!

Az utóbbi években az Apple könnyűvé tette az alkalmazásaink elérését, hiszen a már megvásárolt tartalmakat bármikor le tudjuk tölteni az új Mac gépünkre. Nem kell többé újraregisztrálnunk a programokat, ha lecseréljük a Mac-et. Az Apple ID alapján egy idegen Mac gépre bejelentkezve máris hozzáférhettünk a leveleinkhez, a jelszóinkhoz, a Safari könyvjelzőinkhez, a könyveinkhez, a zenéinkhez. Az iCloud Photo Library / iCloud Fotó könyvtár révén a képeinket bármely eszközünk elérheti.
 A macOS Sierra operációs rendszerben az Apple megvalósította azt, hogyha leülünk egy Mac elé, amely internetre kapcsolódik, akkor pár perc alatt az otthoni Mac gépünk két legfontosabb fájlrendszeri helye, a Documents / Dokumentumok mappa, benne az összes Pages iratunkkal, valamint a Desktop / Íróasztal, rajta az összes folyamatban lévő munkánkkal letöltődik, és azonnal belevághatunk a munkába! Amit mentünk, azonnal szinkronizálódik, vagyis nincsen többé gond azzal, hogy utazás közben a pehelykönnyű MacBook felületén alkotunk valamit, ami otthon nincsen meg az iMac asztalán. Elég csak elmenteni a Desktop / Íróasztal felületére az iratot, és az bármelyik Macintosh számítógépünkre szinkronizálódik, amelyen be vagyunk jelentkezve az adott Apple ID-vel.
A macOS Sierra operációs rendszerben az Apple megvalósította azt, hogyha leülünk egy Mac elé, amely internetre kapcsolódik, akkor pár perc alatt az otthoni Mac gépünk két legfontosabb fájlrendszeri helye, a Documents / Dokumentumok mappa, benne az összes Pages iratunkkal, valamint a Desktop / Íróasztal, rajta az összes folyamatban lévő munkánkkal letöltődik, és azonnal belevághatunk a munkába! Amit mentünk, azonnal szinkronizálódik, vagyis nincsen többé gond azzal, hogy utazás közben a pehelykönnyű MacBook felületén alkotunk valamit, ami otthon nincsen meg az iMac asztalán. Elég csak elmenteni a Desktop / Íróasztal felületére az iratot, és az bármelyik Macintosh számítógépünkre szinkronizálódik, amelyen be vagyunk jelentkezve az adott Apple ID-vel.
A funkció használatához elsőként ki kell választani azt a Mac gépet, amely irányadó tartalommal rendelkezik. Célszerű lehet manuálisan arra átmásolni a többi gépről azokat a tartalmakat, amelyeket használni szeretnénk. Vagyis egy gép legyen a minta, a többinek pedig legyen teljesen üres a Desktop / Íróasztal felülete! Ekkor a macOS a tartalommal rendelkező gép alapján fogja letölteni a mappákat a többi Mac-re, és így minden gépen, amin a funkciót használjuk, ugyanaz a tartalom lesz. Nem kell bemenni az iCloud Drive mappáiba, hanem az iMac gyönyörű kijelzőjén látható Desktop / Íróasztal pontosan azonos lesz a MacBook Retina kijelzőjén lévő asztallal. Ha az iMac-en mentünk el egy iratot, az megjelenik a MacBook asztalán, ha a MacBook felületén hozunk létre valamit, az az iMac-re is szinkronizálódik. Nem kell fájlokat küldenünk, másolni, verziókat követni, mert a Mac megteszi ezt helyettünk.
Beláthatjuk, hogy ez elképesztő kényelmi funkció egy olyan világban, amikor mindennél jobban kell a feladatra koncentrálnunk, és nincsen idő arra, hogy a számítógépek helyett dolgozzunk.

Az Apple persze nem ingyen tett jót velünk: a funkció használatára 5 GB tárhely nem elég. Nyilvánvaló, hogy elő kell fizetnünk legalább az 50 GB-os csomagra, amely jelen árfolyamon 1 euró havonta - bárki által vállalható költség. Kicsit drágábban, 3 euróért már 200 GB tárhelyet kapunk. Ez nem megtölthetetlen tárhely, de az Apple gépeinek a többsége ennél alig nagyobb tárhellyel kerül forgalomba - a MacBook Pro 13” alapmodell 2022-ben 256 GB-os tárhelyet tartalmazott, vagyis ha nem mindent az íróasztalon tárolunk, akkor bőven elég a 200 GB-os csomag.
A funkció kényelmes, de nyilván vannak hátulütői: a nem korlátlan mobilinternet felhasználók számára veszélyes dolog az állandó szinkron, hiszen elég csak valami nagyobb méretű fotót szerkeszteni, és párszor elmenteni, máris elérhetjük a havi adatforgalmunk 10%-át egy óra alatt… A mobilszolgáltatók nem annyira jövőbe látók, mint az Apple az iCloud Drive remek tudásával.
Megjegyzés: Az Apple arra is ügyelt, hogyha bármely felhőben tárolt mappához Folder Action / Mappa művelet van hozzárendelve, akkor az a felhőbe szinkronizálva is működjön.
Bővebben a Finder automatizált mappaműveleteiről…
• Verziókövetés
Felmerül a kérdés, hogy mi van olyankor, amikor éppen nem vagyunk internethez csatlakozva. Természetesen mit sem érne egy iCloud Drive szintű rendszer, ha ne tudnánk internet kapcsolat nélkül is elérni. Éppen ezért az Apple úgy alkotta meg a szolgáltatást, hogy mindig tárol egy szinkronizált friss helyi mentést, amely révén akkor is dolgozhatunk és menthetünk az iCloud Drive tárhelyre, amikor nem vagyunk csatlakozva az internethez. Amint a Mac újra internet kapcsolatba kerül, szinkronizálja a módosításokat. Fontos képesség, hogy ha több eszközünk is van egy helyi hálózatban ugyanazzal az Apple ID-vel bejelentkezve az iCloud Drive szolgáltatásra, akkor a szinkron elsődlegesen a helyi hálózatban történik meg, és vele párhuzamosan zajlik a feltöltés az Apple kiszolgálóira. Ennek az a jelentősége, hogy az egymáshoz közeli eszközök a lehető leghamarabb szinkronizálásra kerüljenek.
Vagyis ha szerkesztünk egy MacBook Pro gépen egy Pages dokumentumot, akkor a táskánkban lévő, azonos WiFi hálózaton lévő, nyilván azonos Apple ID-t használó iPad Air készülékre előbb, szinte azonnal szinkronizálódnak az adatok, mint az otthonunkban távol lévő Mac Pro modellre. Ezáltal ha hirtelen útnak indulunk, és lecsukjuk a MacBook Pro gépünket, akkor az iPad Air felületén szinte biztosan egy friss változatát tudjuk szerkeszteni a dokumentumnak, vagyis rögzültek azok a módosítások, amelyeket a MacBook Pro gépen elvégeztünk.

Jogosan merül fel a tisztelt olvasóban a kérdés, hogy mi történik, ha a szinkronizálás nem történik meg, mert épp csak lecsukjuk a MacBook Pro gépet, mielőtt a rendszer szinkronizálást kezdeményezne, de az iPad Air készüléken is elkezdjük szerkeszteni a dokumentumot. Vagyis két „friss” dokumentum lesz különböző módosításokkal.
Ha az Apple egyik fő riválisa írta volna a szolgáltatást, akkor nyilván elvesznének a MacBook Pro készüléken végrehajtott módosításaink, és csak az iPad Airen végzettek maradnának meg. Szerencsére azonban az Apple maga oldotta meg a feladatot, így a megoldás intelligens: a rendszer jelez, hogy két módosított, még nem szinkronizált, a legutóbbi mentéstől különbözően eltérő verzió áll rendelkezésre, és felajánlja, hogy megadjuk, melyik a frissebb. Ez azonban nem jelenti,  hogy a másik módosítás elvész, hanem a macOS rendszer létrehoz a régebbi dokumentumból egy másolatot, vagyis lesz például egy Irat.rtf és egy Irat 2.rtf. Az Irat 2.rtf-ből ki tudjuk másolni a módosított tartalmat, majd a „friss” verzióba beilleszteni őket. Ezt követően a másolat, vagyis az Irat 2.rtf törölhető. Vagyis semmilyen munkánk nem vész el akkor sem, ha párhuzamosan végezzük a szerkesztési műveletet.
hogy a másik módosítás elvész, hanem a macOS rendszer létrehoz a régebbi dokumentumból egy másolatot, vagyis lesz például egy Irat.rtf és egy Irat 2.rtf. Az Irat 2.rtf-ből ki tudjuk másolni a módosított tartalmat, majd a „friss” verzióba beilleszteni őket. Ezt követően a másolat, vagyis az Irat 2.rtf törölhető. Vagyis semmilyen munkánk nem vész el akkor sem, ha párhuzamosan végezzük a szerkesztési műveletet.
Azért fontos a jó verzió kiválasztása, mert a macOS rendszer fejlett verziókövetése így folytonos marad.
Az macOS verziókövetéséről bővebben külön cikkünk számol be…
• Iratkezelés az iCloud Drive tartalmából
Felmerülhet az igény, hogy az iCloud Drive tárhelyen lévő iratokkal különböző fájlmódosításokat hajtsunk végre. A legalapvetőbb igény például, hogy a felhőből a Mac helyi tárhelyére helyezzük át az iratot. Erre az iCloud Drive támogatású programok File / Fájl menüjében lévő Move To… / Mozgatás ide… parancsot tudjuk igénybe venni. Ekkor kiválaszthatjuk a Mac tárhelyén azt a mappát, ahová az adott dokumentumot eltárolni szeretnénk. Ezzel az adott irat kikerül a felhőből, és csak azon a Mac-en lesz elérhető, amelyen a mozgatási műveletet kezdeményeztük. Vagyis eltűnik az iOS eszközeinkről és a többi Mac-ről, amellyel az iCloud Drive tárhelyhez hozzáférünk.
Tipp: Amennyiben egy Mac-en lévő dokumentumot szeretnénk az iCloud Drive tárhelyre szinkronizálni, úgy azt is a File / Fájl Move To… / Mozgatás ide… parancsával tudjuk áthelyezni. Ekkor a Where / Hová felnyíló menüből az iCloud Drive opciót kell választani.
• Keresés
Az iCloud Drive tartalmában lévő irataink között Spotlight alapú keresővel tudunk kutatni. Ez bármely alkalmazás megnyitás ablakában lehetséges: itt a jobb felső sarokban találjuk a Spotlight keresőt. Vagyis a keresés is az alkalmazáson belülre kerül, hiszen az iCloud Drive filozófiája, hogy az adott programmal létrehozott iratokkal az adott programon belül érintkezünk. Az iCloud Drive indexeli a tartalmainkat, így ott a belső lemezen lévő adatokhoz hasonlatos villámgyors keresésre nyílik lehetőségünk.
Vagyis a keresés is az alkalmazáson belülre kerül, hiszen az iCloud Drive filozófiája, hogy az adott programmal létrehozott iratokkal az adott programon belül érintkezünk. Az iCloud Drive indexeli a tartalmainkat, így ott a belső lemezen lévő adatokhoz hasonlatos villámgyors keresésre nyílik lehetőségünk.
Bővebben a Spotlight technológiáról…
• Lokális hozzáférés
Amint fentebb említésre került, az iCloud Drive internet kapcsolat nélkül is elérhető. Ennek módja pedig az, hogy helyben tárolódik róla egy másolat, amely a felhasználói fiók Library / Könyvtár nevű, alapértelmezés szerint rejtett mappájában található meg.
Az iCloud Drive helyi mentésének helye:
~: Library: Mobile Documents

Ezt legegyszerűbben úgy érjük el, hogy az Alt billentyűt nyomva tartva a Finder Go / Ugrás menüjéből a Library / Könyvtár menüpontot választjuk. Az így megnyíló mappában találjuk a Mobile Documents mappát, amelyet megnyitva annak neve iCloud Drive-ra változik.
 Itt alkalmazásonként külön mappákban találhatóak az irataink: a felsorolt Apple alkalmazások tartalmai találhatóak meg itt. Azon alkalmazás is rendelkezik mappával, amelyből még sosem töltöttünk fel az iCloud Drive tárhelyére semmit. (Fontos, hogy ezeket a mappákat ne módosítsuk, ne próbáljuk törölni, átnevezni.)
Itt alkalmazásonként külön mappákban találhatóak az irataink: a felsorolt Apple alkalmazások tartalmai találhatóak meg itt. Azon alkalmazás is rendelkezik mappával, amelyből még sosem töltöttünk fel az iCloud Drive tárhelyére semmit. (Fontos, hogy ezeket a mappákat ne módosítsuk, ne próbáljuk törölni, átnevezni.)
Ezen a helyen megtalálható például minden olyan TextEdit / Szövegszerkesztő irat, amit nem mentettünk manuálisan, de a program önműködő mentési mechanizmusa eltárolta. Vagyis akár szürreális mennyiségű Untitled / Névtelen irat lehet itt. Ezeket a programon belül vagy akár innen, a mappából megnyitva a címsorban a név mellett lévő, lefelé mutató nyílra kattintva tudjuk könnyedén átnevezni, hogy leíróbb neve legyen az iratnak, mint mondjuk az Untitled 169.
• Megnyitás ablak: az iCloud Drive fájlkezelője
Az iCloud Drive filozófiája a kitaláláskor az volt, hogy egy adott alkalmazással szerkesztett iratokat abból a bizonyos alkalmazásból érünk el. Ebből kifolyólag az iratok kezelése teljes mértékben ezen alkalmazáson belül működött. Ezt a megközelítést azonban sokan túl merevnek érezték a Mac viszonylag szabad felhasználásának élményvilágához képest, így az Apple engedett a gyeplőn, és lehetővé tette a Finderből való teljes értékű, szabad másolást és egyéb műveleteket. Emellett megmaradtak az eredeti megoldások is, amelyek ismerete hasznos lehet, hiszen többletet adnak egy olyan általános használni pillanathoz, mint a fájlok megnyitása. Az Apple e téren igen sokoldalú megoldást kínál, hogy ne érezzük kevesebbnek az iCloud Drive tárhelyen tárolt iratokkal kapcsolatos mozgásterünket, mint mondjuk a Finder felületén elért iratokét.
Az iCloud Drive-on tárolt iratokat el tudjuk látni színes címkékkel (Finder - Labels / Címkék szolgáltatás), a macOS Mavericks rendszerben bemutatott kulcsszavakkal (tags), és mappába is tudjuk szervezni őket. Egy adott iraton Control-kattintva (másodlagos kattintás) elérhetjük azt a környezetfüggő menüt, amelyben a kulcsszavakkal és a színes címkékkel fel tudjuk ruházni az iratokat.

Tipp: A kulcsszavakkal való felruházást egy külön gomb is segíti: a jobb felső részen a keresőmező mellett lévő kis címke ikon alatt érhetjük el a már létrehozott kulcsszóink gyűjteményét, illetve hozhatunk létre újabbakat.
A kulcsszavak és a színes címkék használata segíti a könnyebb keresést, illetve intelligens gyűjtést.
 Az iCloud Drive tartalmát akár mappákba is szervezhetjük: amikor egyetlen irat sincs kijelölve, akkor az iratok ikonja közti üres felületre Control-kattintva (másodlagos kattintás) a New Folder / Új mappa pontot választva tudunk létrehozni egy tárolót a hasonló témájú irataink számára. E mappát rögtön el is nevezhetjük, és bele további iratokat húzhatunk. Ezzel áttekinthető marad a megnyitás ablak felülete. A keresőmező működése a mappáktól független, vagyis a mappákba helyezett dokumentumokat természetesen ugyanúgy megtaláljuk, mintha nem lennének mappákban.
Az iCloud Drive tartalmát akár mappákba is szervezhetjük: amikor egyetlen irat sincs kijelölve, akkor az iratok ikonja közti üres felületre Control-kattintva (másodlagos kattintás) a New Folder / Új mappa pontot választva tudunk létrehozni egy tárolót a hasonló témájú irataink számára. E mappát rögtön el is nevezhetjük, és bele további iratokat húzhatunk. Ezzel áttekinthető marad a megnyitás ablak felülete. A keresőmező működése a mappáktól független, vagyis a mappákba helyezett dokumentumokat természetesen ugyanúgy megtaláljuk, mintha nem lennének mappákban.
Az iCloud Drive használata esetén a Finder, mint fájlkezelő, sosem kerül előtérbe. Az alkalmazáson belül viszont minden igényt kielégítő iratkezelési lehetőségeink állnak rendelkezésünkre.
• Átjárhatóság
Előfordulhat, hogy például egy szöveget nem a TextEdit / Szövegszerkesztő programban szeretnénk felhasználni, hanem mondjuk az iMovie videószerkesztőben fogjuk feliratként alkalmazni. Az iCloud Drive jóvoltából a mentésnél lehetőségünk van arra, hogy elmentsük az iratot olyan program tárhelyébe, ami támogatja az adott irat megnyitását. Nem tudunk például az Automator mappába videót elmenteni, mert annak nem lenne értelme. De tudunk szöveget elmenteni a Script Editor mappájába, vagy éppen szkriptet az Automator mappájába, mert annak lehet valós haszna.

Az iCloud Drive azonban még intelligensebb, ugyanis az adott iratot eltárolja a szerkesztésére alkalmas programban is! Vagyis ha egy szöveget kimondottan az iMovie-ban való használatra írunk meg, és a mentésnél az iMovie tárába mentjük, hogy az iMovie program megnyitás ablakában is elérjük, attól még az adott szöveg szerkesztő marad, és a TextEdit / Szövegszerkesztő is bármikor hozzáfér, mert az ő mentési ablakában is elérhető lesz.
Ha megnézzük az iratot a mapprendszerben, akkor láthatjuk, hogy a fájl az iMovie mappájában és a TextEdit / Szövegszerkesztő mappájában is megtalálható. Ráadásul ha az Info ablakot megnyitjuk, a két irat látszólag kétszer foglal helyet. Az Apple természetesen nem pocsékolja sem az iCloud Drive tárhelyünket, sem a helyi tárhelyünket, csupán arról van szó, hogy a UNIX rendszer úgynevezett rögzített hivatkozásait (hard link) használja fel, amely révén olyan ikonnal érintkezünk a felhasználói felületen, amely a hivatkozott irat minden tulajdonságát tükrözi, ám valójában nem foglal többet néhány kilobyte-nál.

Megjegyzés: A rögzített hivatkozások működési mechanizmusa olyan, hogy ha egy helyről töröljük a hivatkozást, az az iratot nem érinti mindaddig, amíg legalább egy hivatkozás él, vagyis a grafikus felhasználói felületen egy fájl mutat az adott adattömegre. Amikor az utolsó hivatkozást is letöröljük, akkor semmisül meg ténylegesen az adat.
• Az iCloud Drive kikapcsolása
Az iCloud Drive kapcsán fontos paraméter, hogy ha internet kapcsolat van, akkor a Mac-en futó szolgáltatás kommunikál az Apple szervereivel. Ez szükségszerűen adatforgalmat generál. Előfordul, hogy ez nem kívánatos, és az adatcsomagunk védelme érdekében inkább lemondunk az iCloud Drive jelentette forradalmi adatkezelés lehetőségéről.
Kikapcsolni a System Preferences / Rendszerbeállítások iCloud felületén van mód a szolgáltatást az iCloud Drive előtti pipa eltávolításával. Fontos azonban tudni, hogy a deaktiválás pillanatában a Mac-en tárolt összes iCloud Drive dokumentum törlődik, így ha azokat nem mozgattunk át a belső lemezre, és más eszközünkre nincsenek szinkronizálva, akkor örökre elveszítjük őket. Erre a Mac figyelmeztet a kikapcsoláskor, így azt megelőzően akár a Move / Mozgatás paranccsal, akár a Mobile Documents mappából való manuális kiemeléssel szükséges lementeni az összes iratunkat a felhőből.

Természetesen ha más eszközön szinkronizálva vannak a tartalmak, akkor a felhőből azok nem tűnnek el, de a Mac-ről a helyi mentések mindenképpen elvesznek, és mivel elvágjuk az összeköttetést az iCloud Drive-val, így az adatok nem lesznek elérhetőek azon a bizonyos Mac-en, amelyen kikapcsoljuk a szolgáltatást.
© MacMag.hu | Cikk: Birincsik József 2014. X. 6-8.
Frissítve: 2016. X. 24.; 2022. november 18.
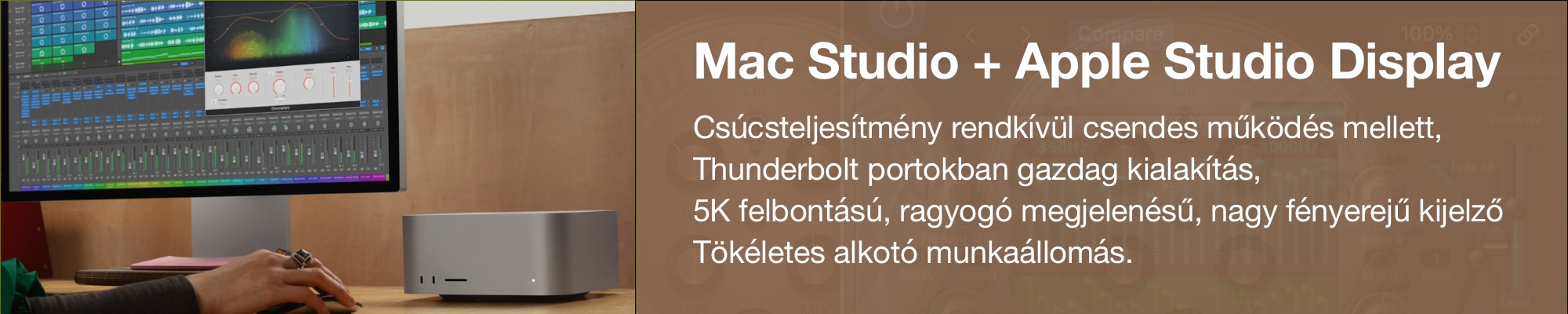
![]()
Keresés a lap tartalmában a Google motorja segítségével:

