

A macOS grafikus felhasználói felülete, a Finder megjelenésével és működésével kapcsolatos számos beállítást gyűjt össze a System Settings / Rendszerbeállítások program Desktop & Dock / Íróasztal és Dokk nevű felülete, ahol a dokk mellett a felső menüsor, bizonyos ablak viselkedések és a Mission Control funkció beállításai is megtalálhatóak.
Elsőként egy életnagyságú ábra magyarázza el a felület egyes beállításait és funkcióit.

Dokk - Alkalmazásaink kikötője
A macOS vizuális megjelenésének egyik legalapvetőbb eleme a Dokk, amely a gyakorta használt programok és mappák ikonját, illetve az aktuálisan futó alkalmazások megjelenítését szolgálja, valamint a Bin / Kuka ikonját tartalmazza.
Az macOS 10.10 "Yosemite" rendszerben a Dokk a rendszerre jellemző finom áttetszőséget (Vibrancy) kapott, így annak háttere a mögötte lévő tartalom alapján rajzolódik ki. A macOS 10.14 Mojave rendszer újdonságaként pedig a három legutoljára elindított alkalmazás ikonja is megjelenik a Dokk jobb oldalán, könnyebb hozzáférést adva azon alkalmazásokhoz is, amelyek egyébként nem szerepelnek a Dokk felületén.
A Dokk két megjelenése a macOS világos és sötét megjelenési módjának használata közben:

A Dokk gyárilag a képernyő alján található, és rajta az Apple által előtelepített programok közül a levelező és böngészőprogram, a kreatív alkalmazások, a Calendar / Naptár, és még néhány fontos alapprogram található meg.
Ezeket egyszerű húzással tudjuk eltávolítani a Dokkról - csak fel kell húzni őket egérrel képernyő felső részére, kicsit ott tartani, majd elengedni, és máris eltávolítjuk. Kihelyezni új programot szintén húzással tudunk a Dokkra például az Applications / Alkalmazások mappából.

A Dokkot az Command + Option + D billentyűparanccsal tudjuk elrejteni, így csak akkor jelenik meg, ha az egérkurzor a képernyő alján található.
 A Dokk használata előtt célszerű az alapvető beállításokat végrehajtani rajta, amelyeket a System Settings / Rendszerbeállítások program Desktop & Dock / Íróasztal és Dokk felületén találunk meg. A macOS Ventura rendszerben ez lett az egyik leghosszabb beállítási felület, mert az Apple nagyon sok olyan dolgot itt helyezett el, ami nem feltétlenül a Dokkhoz kapcsolódik.
A Dokk használata előtt célszerű az alapvető beállításokat végrehajtani rajta, amelyeket a System Settings / Rendszerbeállítások program Desktop & Dock / Íróasztal és Dokk felületén találunk meg. A macOS Ventura rendszerben ez lett az egyik leghosszabb beállítási felület, mert az Apple nagyon sok olyan dolgot itt helyezett el, ami nem feltétlenül a Dokkhoz kapcsolódik.
A Size / Méret felirat alatti csúszógomb segítségével beállítható a Dokk mérete, amelyet szintén állíthatunk a Dokkon lévő függőleges vonal felület húzásával, amely a képernyő lehetőségeihez képest tudja kicsinyíteni és nagyítani a Dokkot. Ha az Option billentyűt is lenyomjuk a húzás kögben, akkor a Dokk a képernyő széle és az egész számmal osztható kis állapotok között vált, mígnem egészen kicsire zsugorodik. Ha több elem van a Dokkon, az automatikusan kisebbre változik, és természetesen nem tudjuk úgy nagyítani, hogy valamelyik irányba kilógjon a képernyőről.
 Gyárilag ki van kapcsolva a nagyítás (Magnification / Nagyítás), amely az egérkurzor érintésére felnagyítja az adott ikont a Dokkon. Itt szintén csúszógomb segítségével tudjuk bekapcsolni, illetve szabályozni a nagyítás mértékét.
Gyárilag ki van kapcsolva a nagyítás (Magnification / Nagyítás), amely az egérkurzor érintésére felnagyítja az adott ikont a Dokkon. Itt szintén csúszógomb segítségével tudjuk bekapcsolni, illetve szabályozni a nagyítás mértékét.
 Gyárilag ki van kapcsolva a nagyítás (Magnification / Nagyítás), amely az egérkurzor érintésére felnagyítja az adott ikont a Dokkon. Itt szintén csúszógomb segítségével tudjuk bekapcsolni, illetve szabályozni a nagyítás mértékét. A nagyítás igen látványos, de emellett hasznos is, hiszen ha például sok elem van a Dokkon, akkor látjuk, hogy épp melyik fölött van az egér, és nem kattintunk véletlenül egy másik programra az indítani kívánt helyett.
Gyárilag ki van kapcsolva a nagyítás (Magnification / Nagyítás), amely az egérkurzor érintésére felnagyítja az adott ikont a Dokkon. Itt szintén csúszógomb segítségével tudjuk bekapcsolni, illetve szabályozni a nagyítás mértékét. A nagyítás igen látványos, de emellett hasznos is, hiszen ha például sok elem van a Dokkon, akkor látjuk, hogy épp melyik fölött van az egér, és nem kattintunk véletlenül egy másik programra az indítani kívánt helyett.
Szintén a System Settings / Rendszerbeállítások program Desktop & Dock / Íróasztal és Dokk felületén lehet beállítani azt is, hogy melyik oldalon legyen a Dokk.
Ez a képernyő bal (Left / Balra), és jobb (Right / Jobbra) oldala lehet, illetve a gyárilag is beállított alsó rész (Bottom / Alulra). A képernyő alja már csak azért is praktikus, mert arra ritkábban tévedünk véletlenül az egérrel, és így az elrejtés kiválóan használható.
 Alap esetben a Stage Manager / Porondmester használata igényli a képernyő bal oldalát, míg a jobb oldalra helyezett Dokk esetén a felület rácsúszik az íróasztalon lévő ikonokra, tehát az Apple láthatóan nem foglalkozott azzal, hogy optimalizálja az élményt a jobb oldalra helyezett Dokkhoz. (Amennyiben a bekapcsoljuk a Stage Manager / Porondmester funkciót, és a Dokkot balra helyezzük, akkor a Stage Manager / Porondmester átkerül a jobb oldalra. Ott azonban ez a felület sem igazítja el az ikonokat, így azok takarásba kerülnek.)
Alap esetben a Stage Manager / Porondmester használata igényli a képernyő bal oldalát, míg a jobb oldalra helyezett Dokk esetén a felület rácsúszik az íróasztalon lévő ikonokra, tehát az Apple láthatóan nem foglalkozott azzal, hogy optimalizálja az élményt a jobb oldalra helyezett Dokkhoz. (Amennyiben a bekapcsoljuk a Stage Manager / Porondmester funkciót, és a Dokkot balra helyezzük, akkor a Stage Manager / Porondmester átkerül a jobb oldalra. Ott azonban ez a felület sem igazítja el az ikonokat, így azok takarásba kerülnek.)
A Dokk vonalakkal jelölt részét megfogva egyébként az Command + Shift billentyűparancs segítségével is át tudjuk tenni a Dokkot a képernyő jobb vagy bal oldalára anélkül, hogy a System Settings / Rendszerbeállítások programot el kellene indítanunk.
![]() A Dokkra lehetőség van minimalizálni programokat, mégpedig a sárga színű, mínusz gombbal jelölt pötty megnyomásával az ablakok bal felső sarkában.
A Dokkra lehetőség van minimalizálni programokat, mégpedig a sárga színű, mínusz gombbal jelölt pötty megnyomásával az ablakok bal felső sarkában.
Ilyenkor az ablak „lefolyik”, ez a Genie Effect / Dzsinn effektus, mert olyan, mintha egy kanna kiöntőjébe csúszna bele a tartalom. A másik opció a Scale Effect / Méretezési effektus, amikor is összezsugorodva tűnik el a Dokkon az ablak.

A minimalizálás lehetőségének hátránya, hogy minél több elem kerül a Dokkra, egy idő után annál kisebbre változik, és a megszokott helyükről picit odébb mozdulnak a programok. Így aztán ha el kívánunk rejteni egy ablakot, akkor arra az elrejtés (Command + H) parancsa a legideálisabb.
 További beállítási opció, hogy mi történjen, ha duplán kattintunk az ablakok felső sávjában. A Mac OS klasszikus változatainak felhasználói számára magától értetődő volt, hogy dupla kattintás esetén az ablak minimalizálódott: a régi Mac rendszerekben összehúzódott egy fejléccé. A modern macOS verziók esetén az ablak nem a saját fejlécébe minimalizálódik, hanem a Dokkra. A minimalizálásnak a bal felső sarokban lévő három gomb közül a középső, azaz a mínusz jellel jelölt példány az eszköze. Igény esetén azonban a dupla kattintás a fejlécen is képes minimalizálni: a Double-click a window’s title bar to / Dupla kattintás egy ablak címsorára opciódoboznál van lehetőségünk választani, hogy a dupla kattintás minimalizáljon, avagy nagyítsa az ablak méretét. A minimalizálás esetén az ablak lekerül a Dokkra, míg a nagyítás esetén szélesebbé válik.
További beállítási opció, hogy mi történjen, ha duplán kattintunk az ablakok felső sávjában. A Mac OS klasszikus változatainak felhasználói számára magától értetődő volt, hogy dupla kattintás esetén az ablak minimalizálódott: a régi Mac rendszerekben összehúzódott egy fejléccé. A modern macOS verziók esetén az ablak nem a saját fejlécébe minimalizálódik, hanem a Dokkra. A minimalizálásnak a bal felső sarokban lévő három gomb közül a középső, azaz a mínusz jellel jelölt példány az eszköze. Igény esetén azonban a dupla kattintás a fejlécen is képes minimalizálni: a Double-click a window’s title bar to / Dupla kattintás egy ablak címsorára opciódoboznál van lehetőségünk választani, hogy a dupla kattintás minimalizáljon, avagy nagyítsa az ablak méretét. A minimalizálás esetén az ablak lekerül a Dokkra, míg a nagyítás esetén szélesebbé válik.
A következő lehetőség a beállítási panelen az Automatically hide and show the Dock / Automatikusan rejtsd el és mutasd a Dock-ot opció, amely a cikk elején jelzett elrejtést szolgálja, vagyis hogy a Dokk csak akkor jön elő, amikor az egérrel a képernyő adott szélét érintjük. Ennek billentyűparancsa a fentebb említett Command + Option + D.
A Dokk további két beállítási lehetősége a System Settings / Rendszerbeállítások program Desktop & Dock / Íróasztal és Dokk panelen az éppen megnyitott programok animálása (Animate opening applications / Kinyíló alkalmazások animálása), amely lényegében annyit jelent, hogy ha elindítunk egy programot, akkor az pattog a Dokkon, amíg be nem töltődött.
Manapság már annyira gyorsak a gépek, hogy az animálódást nem élvezhetjük sokáig, de a demófilm megmutatja, miről is van szó a gyakorlatban egy klasszikus Motion ikonnal.
 A macOS letisztultságra való törekvése, hogy nem kell tudnunk, mikor fut egy alkalmazás. Így aztán lehetőség van arra, hogy ennek kijelzését, vagyis a Dokkon a futó alkalmazások alatti fekete pötty megjelenítését kikapcsoljuk, és csak az ikonokat lássuk pontosan ugyanolyan állapotban akkor, amikor fut egy alkalmazás, mint amikor nem.
A macOS letisztultságra való törekvése, hogy nem kell tudnunk, mikor fut egy alkalmazás. Így aztán lehetőség van arra, hogy ennek kijelzését, vagyis a Dokkon a futó alkalmazások alatti fekete pötty megjelenítését kikapcsoljuk, és csak az ikonokat lássuk pontosan ugyanolyan állapotban akkor, amikor fut egy alkalmazás, mint amikor nem.
A Dokk jobb oldalán található egy függőleges vonal, amely alapvetően az átméretezést szolgálja. Emellett elválasztó vonal is a programok és más médiák között: a vonal jobb oldalára tudunk mappákat kitenni. Az itt lévő mappára egyet kattintva az operációs rendszer kirajzolja a mappa tartalmát, megjeleníti a fájlokat és mappákat, amik benne találhatók. Ha kevés tartalma van, akkor egy törzs megjelenítést láthatunk, amelynek elemeire egyet kattintva meg tudjuk nyitni az adott fájlt vagy mappát. Ha sok állomány van a mappában, akkor az egész képernyőt befedő ábrázolás jelenik meg egy nagy téglalapban. Ilyenkor szintén egy kattintással tudunk választani a mappa megjelenített tartalmai közül.

A Dokk jobb oldala praktikus lehet a gyakran használt mappák elhelyezésére. A mappára természetesen fájlt is húzhatunk, az ugyanúgy működik, mint a Finder egy mappája. (Többek között az rugós mappa funkció is él.) Újabb lehetőség, hogy a Dokk jobb oldalán nem csak a Bin / Kuka, kedvenc fájlok és fontos mappák, hanem immáron az utóbbi időszakban megnyitott, de a dokkra nem rögzített alkalmazások ikonjai is felsoroltathatók.

A Dokk jobb szélén a Kuka található. Ha nem tartalmaz semmit, akkor egy üres szemetes kosár jelenik meg, amennyiben tartalmaz valamit, akkor egy papírhulladékkal teli fémkosarat látunk. A Kuka a Dokkon történő hosszú kattintással, és a megjelenő menü Empty Bin / Kuka ürítése parancsával üríthető ki.
![]() A Dokk használata igen kényelmes, és nem pusztán programokat indíthatunk el onnan egyetlen kattintással, hanem a megfelelő programok ikonjára fájlokat is húzhatunk. Ha például egy PPT fájlt húzunk a Keynote program ikonjára, akkor képes azt megnyitni. Ugyanígy a QucikTime is lejátszik egy zeneszámot, ha az ikonjára húzzuk az adott fájlt. A Safariból például egy képet kihúzva azt egy grafikus programra húzhatjuk, mint a Preview / Megtekintő vagy a Pixelmator, és így megnyílik a kép. Vagyis a Dokk nem csak látványos, hanem funkcionális alkalmazás is egyben.
A Dokk használata igen kényelmes, és nem pusztán programokat indíthatunk el onnan egyetlen kattintással, hanem a megfelelő programok ikonjára fájlokat is húzhatunk. Ha például egy PPT fájlt húzunk a Keynote program ikonjára, akkor képes azt megnyitni. Ugyanígy a QucikTime is lejátszik egy zeneszámot, ha az ikonjára húzzuk az adott fájlt. A Safariból például egy képet kihúzva azt egy grafikus programra húzhatjuk, mint a Preview / Megtekintő vagy a Pixelmator, és így megnyílik a kép. Vagyis a Dokk nem csak látványos, hanem funkcionális alkalmazás is egyben.
A Dokk ikonjaira egyet kattintva meg tudjuk nyitni az adott programot, vagy ha fut, akkor előre tudjuk hozni, ki tudjuk választani. Ha nincsen nyitva ablaka az adott alkalmazásnak - például Safari vagy TextEdit / Szövegszerkesztő -, akkor a Dokk ikonra kattintás azonnal új dokumentumot is nyit.
Az alkalmazás ikonjára fájlt húzva és azt az egérkurzorral rövid ideig ott tartva vagy a Dokkon lévő ikonon hosszan kattintva és ott a Show All Windows / Összes ablak megjelenítése parancsot választva a program összes nyitva lévő és nemrégiben megnyitott iratának elérésére lehetőség nyílik. (Ha a program nem fut, akkor a Dokkon lévő menüben a Show Recents / Előzmények megjelenítése parancs látható, amely ugyanezt az eredményt éri el. Értelemszerűen egy nem futó programnak nincsenek ablakai, ezért változik meg a menü nyelvezete.)

Fontos ismeret, hogy a Dokk menüi vagy hosszú kattintással, vagy Control kattintással, vagy adott egereken a jobb gomb lenyomásával hozhatók elő. Ezek minden esetben ugyanazt a funkciót, a Dokk menü megjelenését idézik elő. A cikk a továbbiakban a hosszú kattintás megfogalmazást használja, mivel például mobil gépeken nincsen jobb gomb, így ott ez a legpraktikusabb megoldás a Dokk menü előhívására.
 A Dokkon lévő minden program rendelkezik felnyíló menüvel, amely futó programok esetén más, mint nem futó programok esetén. (A futó programokat a macOS 10.7 "Lion" előtti rendszerekben kis pötty jelezte. A fentebbiekben leírt módon a futó programok kijelzése aktiválható.)
A Dokkon lévő minden program rendelkezik felnyíló menüvel, amely futó programok esetén más, mint nem futó programok esetén. (A futó programokat a macOS 10.7 "Lion" előtti rendszerekben kis pötty jelezte. A fentebbiekben leírt módon a futó programok kijelzése aktiválható.)
Amikor egy futó program ikonján hosszan kattintunk, akkor általánosan megjelenik a Quit / Kilépés, a Hide / Elrejtés vagy a Show / Megjelenítés (ez akkor aktív, ha a program el van rejtve, Command + H), Show All Windows / Összes ablak megjelenítése, továbbá az Options / Beállítások almenüből a Show in Finder / Megjelenítés a Finderben, az Open at Login / Megnyitás bejelentkezéskor, a Keep in Dock / Megtartás a Dokkban parancs.
 A menü alsóbb részén kiválasztható, hogy a Mission Control használata esetén melyik virtuális íróasztalon jelenjen meg az adott program ablaka.
A menü alsóbb részén kiválasztható, hogy a Mission Control használata esetén melyik virtuális íróasztalon jelenjen meg az adott program ablaka.
Ezek fölött minden programnak más más funkciói élnek - az Music / Zene dalok között tud váltani vagy akár csillagokkal értékelni a muzsikákat.
 A Mail új levelet tud létrehozni vagy lekérni a szerverről a friss üzeneteket.
A Mail új levelet tud létrehozni vagy lekérni a szerverről a friss üzeneteket.
A Dokk futó programjai - mint a Mail vagy a Messages / Üzenetek - képesek aktuális információkat is közölni, mint a friss üzenetek száma, de például a Finder is kijelzi az alapértelmezés szerint a Dokkon is elhelyezett Downloads / Letöltések mappa ikonja alatt, hogy hol tart egy letöltés állapota, csakúgy, mint a Fetch FTP kliens, amely kijelzi kör alakzatban a műveletek előrehaladottságát, a Calendar / Naptár az aktuális dátumot.
 Ha egy program nem reagál, akkor a Dokk ikonján hosszan kattintva megjelenik a Force Quit / Kényszerített kilépés parancsa, amely segítségével kiléptethetjük az alkalmazást. A Dokkon az állandóan ott lévő programok mellett más alkalmazások is megjelennek, amelyeket elindítunk. Ezek a Dokk jobb oldalán jelennek meg. Ha egy programot hasznosnak vélünk, és szeretnénk elhelyezni állandó jelleggel a Dokkon, akkor egyszerűen futás közben lefelé kell rántani az ikonját, vagy az ikonra hosszan kattintva megjelenő menüből a Keep in Dock / Megtartás a Dockban opciót kell kiválasztani, amely révén a program a Dokkra költözik.
Ha egy program nem reagál, akkor a Dokk ikonján hosszan kattintva megjelenik a Force Quit / Kényszerített kilépés parancsa, amely segítségével kiléptethetjük az alkalmazást. A Dokkon az állandóan ott lévő programok mellett más alkalmazások is megjelennek, amelyeket elindítunk. Ezek a Dokk jobb oldalán jelennek meg. Ha egy programot hasznosnak vélünk, és szeretnénk elhelyezni állandó jelleggel a Dokkon, akkor egyszerűen futás közben lefelé kell rántani az ikonját, vagy az ikonra hosszan kattintva megjelenő menüből a Keep in Dock / Megtartás a Dockban opciót kell kiválasztani, amely révén a program a Dokkra költözik.
Fontos tudni, hogy a Dokkon lévő ikonok nem maguk a programok. Vagyis ha onnan valamit véletlenül eltávolítunk, azzal nem töröljük a programot, azt a Desktopon látható Macintosh HD: Applications mappájából vissza tudjuk majd helyezni a Dokkra.
A felső menüsorra vonatkozó beállítások
A macOS újabb változataiban lehetőségünk van önműködő elrejtést beállítani a felső menüsor számára.
Ezt a System Settings / Rendszerbeállítások program Desktop & Dock / Íróasztal és Dokk panel rendkívül hosszú felületén,  az Automatically hide and show the menu bar / A menüsor automatikus elrejtése és megjelenítése menü segítségével tudjuk szabályozni.
az Automatically hide and show the menu bar / A menüsor automatikus elrejtése és megjelenítése menü segítségével tudjuk szabályozni.
Itt négyféle lehetőséget találunk.
Always / Mindig
Ezt a beállítást választva a felső menüsor mindig rejtett, hacsak az egérkurzorral nem járunk a képernyő felső részén, amikor is megjelenik.
On Desktop Only / Csak az íróasztalon
Ennek a megjelölésnek kevésbé egyértelmű a funkciója, de ez a beállítás azt takarja, amikor nem teljes képernyőn vagyunk, hanem dolgozunk a Mac-en több ablak nyitva tartása mellett.  Vagyis ezzel a beállítással ilyenkor eltűnik a menüsor, de ha teljes képernyőre lépünk, akkor az láthatóvá válik. Ennek az a gyakorlati haszna, hogy a teljes képernyős felületek esetén nem kell attól tartani, hogy a teljes képernyőn használt program ablakának felső részén lévő elemeket esetleg kitakarja a felső menüsor.
Vagyis ezzel a beállítással ilyenkor eltűnik a menüsor, de ha teljes képernyőre lépünk, akkor az láthatóvá válik. Ennek az a gyakorlati haszna, hogy a teljes képernyős felületek esetén nem kell attól tartani, hogy a teljes képernyőn használt program ablakának felső részén lévő elemeket esetleg kitakarja a felső menüsor.
In Full Screen Only / Csak teljes képernyőn
Ennél a beállításnál a menüsor mindig látszik, kivéve ha teljes képernyőn használunk egy alkalmazást vagy például filmet nézünk.
Never / Soha
Ezt a beállítást választva a menüsor mindig látszódik, sosem kerül elrejtésre.
Korábbi elemek mennyisége
A Mac gépen mindig a bal felső sarokban lévő Apple menüben találjuk a Recent items / Korábbi elemek menüpontot, ahol az utóbb megnyitott alkalmazások, fájlok és szerverek kerülnek listázásra. Hogy ez a funkció a felhasználók körében mennyire kedvelt módja az ilyen tartalmak elérésének, kérdéses, mindenesetre ez az ősi Mac OS X rendszerek óta alapvető szolgáltatása az Apple menünek.
A System Settings / Rendszerbeállítások program Desktop & Dock / Íróasztal és Dokk felületén ezt a menüt kikapcsolhatjuk a None / Semmi opció kiválasztásával, illetve megadhatjuk, hogy 5, 10, 15, 20, 30 vagy 50 darab korábbi elemet jelenítsen meg a menü. (Ez a beállítás olykor nem működik konzisztens módon, de ez vélhetőleg átmeneti hiba a rendszerben.)
A Recent items / Korábbi elemek menühöz kapcsolódó hasznos tipp, amikor el akarunk csak érni egy korábban megnyitott fájlt, de nem szeretnénk megnyitni. Ilyenkor nyomva kell tartani a Command billentyűt, és akkor az adott elemet kiválasztva csak megnyitja a helyét a Finder, de nem nyitja meg magát a fájlt.
Ablakok viselkedésével kapcsolatos beállítások
• Lapok
Nem a Dokkhoz van köze, de az Apple nem akarta a másik panelre tenni ezt a beállítást, így idekerült a Prefer tabs when opening documents / Lapok előnyben részesítése dokumentumok megnyitásakor opció, amely révén a rendszer nem új ablakokat nyit, hanem lapok alatt egy ablakon belül nyitja meg a tartalmakat.
E beállításnál tudjuk szabályozni, hogy mindig így történjen (Always), csak teljes képernyőnél történjen így (In Full Screen Only), vagy sosem (Never). Ez általában minden programban működik, és a Finder esetén is elv, ha mappákat nyitunk meg. Teljes képernyőnél valóban a leglogikusabb beállítás, hogy ne tűnjön el az addigi tartalom, hanem lapok használatával tudjunk váltani közte és az újonnan megnyitott között.

A böngészőprogramokat évekkel ezelőtt forradalmasította az a megoldás, amikor egy ablakon belül több fül nyitható meg, és ezzel helytakarékosan van mód a tartalmak közötti kényelmes váltásra. Az Apple a Safari böngésző után néhány évvel a Finder felületén is meghonosította ezt a módszert, amely segít elkerülni azt az esetet, hogy például iratok mozgatásakor vagy másolásakor ablakok áttekinthetetlen tengere jelenik meg a képernyőnkön. Helyette akár egy ablakon belül megnyithatjuk az összes érintett mappát, és a fülek közötti váltással kényelmesen elvégezhetjük a feladatainkat.

Megjegyzés: A macOS magyar változata lapnak nevezi az angol Tab szót. A MacMag.hu korábbi írásaiban inkább a címke szót használta, de a rendszerben később a fül megnevezés vált standarddá. A lap elnevezés is tökéletesen megfelel az angolról magyarra fordításnak, de mivel túl általános, és inkább utal a fül alatti tartalomra, mint magára a fülre, mint látható és kattintható felhasználói felületi elemre, így helyette mégis a fül szót alkalmazzuk az írás során.
 A Finder bármely ablakában lehetőségünk van újabb fület nyitni a File / Fájl menü New Tab / Új lap (Command + T) parancsával, és megőrizni az ablak eredeti tartalmát, miközben az újabb fül alatt valamely egészen más mappába navigálhatunk. Ezzel módunk van arra, hogy például az egyik mappából könnyedén helyezzünk át a másik mappába anyagokat.
A Finder bármely ablakában lehetőségünk van újabb fület nyitni a File / Fájl menü New Tab / Új lap (Command + T) parancsával, és megőrizni az ablak eredeti tartalmát, miközben az újabb fül alatt valamely egészen más mappába navigálhatunk. Ezzel módunk van arra, hogy például az egyik mappából könnyedén helyezzünk át a másik mappába anyagokat.
 A Finder ablakban új fül nyitásakor a beállításainknak megfelelő tartalom nyílik meg. A Finder menüjének Settings / Beállítások pontjával elérhető ablakban tudjuk egyébként beállítani, hogy a Command billentyű nyomva tartása mellett történő dupla kattintásra új ablak nyíljon meg, ahogyan az a Mac OS elmúlt évtizedei alatt, vagy új fül nyíljon meg inkább. Amennyiben az Open folders in tabs instead of new windows / Mappák megnyitása lapokként új ablakok helyett opciót kipipáljuk, akkor a Command + dupla kattintás hatására új fül alatt nyílik meg az adott mappa, és nem új ablakban, az éppen nyitva lévő mappa pedig változatlanul nyitva marad.
A Finder ablakban új fül nyitásakor a beállításainknak megfelelő tartalom nyílik meg. A Finder menüjének Settings / Beállítások pontjával elérhető ablakban tudjuk egyébként beállítani, hogy a Command billentyű nyomva tartása mellett történő dupla kattintásra új ablak nyíljon meg, ahogyan az a Mac OS elmúlt évtizedei alatt, vagy új fül nyíljon meg inkább. Amennyiben az Open folders in tabs instead of new windows / Mappák megnyitása lapokként új ablakok helyett opciót kipipáljuk, akkor a Command + dupla kattintás hatására új fül alatt nyílik meg az adott mappa, és nem új ablakban, az éppen nyitva lévő mappa pedig változatlanul nyitva marad.
A fülek megnyitása révén nagyon könnyű módunk nyílik arra, hogy egérrel tartalmakat húzzunk át egyik mappából a másikba. Ahogyan a bemutató videó is példázza, a fülre húzva a fájlt, a Finder aktiválja az adott fület, és így láthatjuk annak tartalmát. Az adott fájlt csak akkor kell felengedni, ha már a megfelelő helyen, a megfelelő mappában van.
Amennyiben legalább kettő fül van megnyitva egy Finder ablakban, akkor a fülek neve mellett egy plusz jel is megjelenik, amellyel további füleket tudunk nyitni, de a Command + T billentyűparancs is könnyen megjegyezhető az angol Tab szóra utalva.
A fülek alkalmazása a Finder ablakaiban segít abban, hogy a rendszerünk a fájlok számának gyarapodásával és a feladatok sokasodásával is áttekinthető és rendezett maradjon, és a megoldás révén könnyebben használhatóvá válnak a fájlok mozgatásával kapcsolatos mindennapi rutinfeladatok.
 • Önműködő mentés kikapcsolása
• Önműködő mentés kikapcsolása
Az Apple rendkívül fontos alapértéknek tekinti, hogy a dokumentumok önműködően elmentésre kerüljenek anélkül, hogy erre a felhasználó külön odafigyelne. Amíg nem mentünk el egy-egy iratot, az Untitled / Névtelen „névvel” kerül létrehozásra, amely aztán módosul, ha a fájlt elmentjük. Ennek előnye, hogy bármilyen hiba esetén a fájlról biztosan van egy mentés, tehát jó eséllyel nem vesznek el adatok, ha bármi hiba történik. Van egy további kényelmi funkciója is: egyszerűen kiléphetünk egy alkalmazásból úgy, hogy meg van nyitva akár több tucat, szerkesztés alatt álló, de még el nem mentett tartalom, ezeket menti a rendszer, és a következő megnyitáskor meg is tudja őket ugyanígy nyitni.
• Ablakok bezárása kilépéskor
Az előző rész végéből egyenesen következik, hogy az el nem mentett tartalmak ablakait az egyes alkalmazások újbóli megnyitásakor a rendszer szintén megnyitja, vagyis az alkalmazás működése ott folytatódik, ahol a kilépéskor abbahagytuk. Ez nem minden esetben kívánatos, így a rendszernek ez a tulajdonsága itt kikapcsolható. Ekkor tehát a kilépésnél a rendszer bezárja az ablakokat, ám ha az önműködő mentés révén el nem nevezett fájlok jönnek létre, azokat egyrészt a korábbi szekcióban említett, futó program esetén Show All Windows / Összes ablak megjelenítése, nem futó program esetén Show Recents / Előzmények megjelenítése paranccsal tudjuk láthatóvá tenni.
Stage Manager / Porondmester
A macOS operációs rendszer használati élményében régen nem látott újdonságot mutatott be a 2022. nyarán tartott WWDC eseményen az Apple. Ekkor jelentették be a macOS Ventura operációs rendszerben megjelenő Stage Manager / Porondmester funkciót, amely nem alkalmazások vagy virtuális képernyők szerint bontja szét a tartalom prezentálását, hanem feladatok és a hozzájuk kötődő ablakok szerint.

Ez azt jelenti, hogy ablakok gyűjteményét tudjuk egy-egy porondra összegyűjteni, és egy-egy alkalmazásnak akár több porondon is lehetnek különböző ablakai. Ha egy Keynote prezentáción dolgozunk, és közben egy ismerősünkkel csevegünk a Messages / Üzenetek alkalmazásban, illetve egy TextEdit / Szövegszerkesztő iratból másolunk be szövegeket, és ehhez nyitva van egy Finder ablak, amiből képeket illesztünk a prezentációba, ez lehet egy önálló porond.
Emellett pedig lehet egy másik, amin filmet nézünk, egy harmadik, ahol levelet írunk és a Music / Zene alkalmazást vezéreljük, és a FaceBook Messanger is nyitva van rajta.
A dolog azért újszerű, mert az alkalmazások közötti váltás során az alkalmazás minden nyitott ablaka megjelenik előttünk.

Itt a Recent applications / Legutóbbi alkalmazások opcióval az önműködő elrejtést tudjuk ki- és bekapcsolni, míg a Desktop items / Íróasztal elemei opcióval a funkció használata közben is láthatóan hagyhatjuk a Desktop / Íróasztal tartalmát, így ha onnan húzunk be a műveletek során fájlokat egy-egy programba, akkor a megszokott munkamódszerünket megtartva dolgozhatunk ezen a hatékonyabb megjelenésű felületen. Ha ezt az opciódobozt kikapcsoljuk, akkor csak a háttérkép látszik, de a Desktop / Íróasztal felületén lévő fájlok nem, csak lekattintás esetén.
 Alapértelmezett böngésző
Alapértelmezett böngésző
Sajátos Apple megoldás, hogy a cég saját Safari böngészőjében nem találunk olyan beállítást, amely arra vonatkozna, hogy ne az legyen az alapértelmezett. Kutathatunk a rendszer hálózati beállításai között, ám ott sem találjuk ezt a lehetőséget.  Az Apple cikkünk témájába, a System Settings / Rendszerbeállítások program Desktop & Dock / Íróasztal és Dokk nevű felületére helyezte ennek beállítási lehetőségét. Itt egy felnyíló menüből érjük el a rendszerben lévő böngészőprogramokat.
Az Apple cikkünk témájába, a System Settings / Rendszerbeállítások program Desktop & Dock / Íróasztal és Dokk nevű felületére helyezte ennek beállítási lehetőségét. Itt egy felnyíló menüből érjük el a rendszerben lévő böngészőprogramokat.
Mission Control (irányítóközpont)
Az Apple a macOS 10.3 „Panther“ operációs rendszerében mutatta be az Exposé nevű megoldását, majd a macOS 10.5 „Leopard“ rendszerben a Spaces nevű virtuális képernyő szolgáltatást, amelyek együtt elődei voltak annak a szolgáltatásnak, amelyet az Apple Mission Controlnak (irányítóközpont) nevez a rendszer angol és magyar változatában egyaránt.
 Mi is a Mission Control? Érthetetlen, hogy miért is nem hívja a magyar rendszer irányítóközpontnak ezt a felületet, hiszen éppen erről szól a megoldás: átlátunk mindent, ami a rendszerben fut, aminek ablaka van, amely valamilyen felületen megjelenik. Azaz a számítógép F3 billentyűjének lenyomásával, vagy többujjas kézmozdulatok fogadására alkalmas ujjkövetőn (Magic Trackpad 2 vagy bármely unibody gép ujjkövetője) négy ujjunkat felfelé tolva előhívhatunk egy olyan felületet, amelyen látszik minden program minden ablaka, hogy melyik programhoz tartozik, megjelenik az összes virtuális képernyő (ha használunk virtuális képernyőket, illetve ha korábban aktív volt a Spaces szolgáltatás), előjön a Dokk (amennyiben rejtve használjuk), megjelennek az átmenetileg virtuális képernyőt képező teljes képernyős ablakok - tehát ha például az iMovie-ban szeretünk teljes képernyőn dolgozni, az az macOS 10.7 „Lion“ óta nem foglalja el az aktív képernyőnket, hanem létrehoz egy virtuális képernyőt arra az időre, amíg teljes képernyőn használjuk -, továbbá az egérkurzorral a jobb felső sarok felé navigálva megjelenik egy plusz (+) jellel ellátott gomb arra a célra, hogy virtuális képernyőket tudjunk hozzáadni a rendszerünkhöz.
Mi is a Mission Control? Érthetetlen, hogy miért is nem hívja a magyar rendszer irányítóközpontnak ezt a felületet, hiszen éppen erről szól a megoldás: átlátunk mindent, ami a rendszerben fut, aminek ablaka van, amely valamilyen felületen megjelenik. Azaz a számítógép F3 billentyűjének lenyomásával, vagy többujjas kézmozdulatok fogadására alkalmas ujjkövetőn (Magic Trackpad 2 vagy bármely unibody gép ujjkövetője) négy ujjunkat felfelé tolva előhívhatunk egy olyan felületet, amelyen látszik minden program minden ablaka, hogy melyik programhoz tartozik, megjelenik az összes virtuális képernyő (ha használunk virtuális képernyőket, illetve ha korábban aktív volt a Spaces szolgáltatás), előjön a Dokk (amennyiben rejtve használjuk), megjelennek az átmenetileg virtuális képernyőt képező teljes képernyős ablakok - tehát ha például az iMovie-ban szeretünk teljes képernyőn dolgozni, az az macOS 10.7 „Lion“ óta nem foglalja el az aktív képernyőnket, hanem létrehoz egy virtuális képernyőt arra az időre, amíg teljes képernyőn használjuk -, továbbá az egérkurzorral a jobb felső sarok felé navigálva megjelenik egy plusz (+) jellel ellátott gomb arra a célra, hogy virtuális képernyőket tudjunk hozzáadni a rendszerünkhöz.
A Mission Control mindezen felületek és szolgáltatások fölött kínál áttekintést úgy, hogy akármilyen kicsiny képernyőnk is van, az összes tartalmat megjeleníti egymás mellett.
A Mission Control felületen a különböző tartalmak között egyszerűen egérkattintással tudunk választani, vagyis az ablakok sokaságában legfelülre helyezni a kiválasztott tartalmat, és abban módosításokat végrehajtani, dolgozni.

A Mission Control alapvető beállításait is a System Settings / Rendszerbeállítások program Desktop & Dock / Íróasztal és Dokk felületén tudjuk finomhangolni. A panel alsó részén egyrészt megadható, hogy a rendszer szükség esetén újrarendezze a terek sorrendjét a használat alapján. Ahogyan a bevezetőben említésre került, a Mission Control részben a Spaces / Terek nevű szolgáltatás örököse. Tereknek a teljes képernyős alkalmazások és a felhasználó által szándékosan létrehozott virtuális képernyőket nevezzük.
 Mit is jelent ez? Az Apple az évek alatt sokféle módszerrel segítette a képernyő tartalmának uralását és a teljes képernyős alkalmazások kiaknázását a felhasználók számára. Ilyen technológia volt a Spaces és az Exposé nevű korábbi funkció. Ezeket újragondolva és egyesítve alkotta meg az Apple a Mission Control (irányítóközpont) nevű megoldást, amely áttekintést kínál a rendszerben megnyitott összes ablakhoz (Exposé), és az esetlegesen használt virtuális képernyőkhöz (Spaces). A macOS zseniális képessége, hogy több alkalmazásban lehetőség van teljes képernyős felületű használatra, de a teljes képernyős programok nem az aktív íróasztalt takarják ki, és kell mindig visszatérnünk a teljes képernyős nézetről az ablak nézetre, hanem a teljes képernyős program kap egy saját, különálló virtuális képernyőt, amely a Mission Control felületen önállóan jelenik meg, és akár az egérről is tudunk váltani a teljes képernyős program és az aktív íróasztalunk, valamint az esetleges további virtuális képernyők között. Amikor több virtuális képernyőt használunk, és aktív az Automatically rearrange Spaces based on most recent use / A területek automatikus átrendezése a legutóbbi használat szerint opció, a Mac intelligensen változtatja a teret sorrendjét, és azokat teszi „közelebb“, amelyeket gyakrabban használunk, illetve amelyet legutóbb használtunk. Ha például van négy virtuális képernyőnk (space = tér), és a harmadikon fut egy Numbers táblázat, az elsőn pedig a Mail, és a két program között váltva az első és a harmadik terület között ugrálunk, akkor a rendszer intelligensen kicseréli a harmadik és a használaton kívüli második területet, így gyorsabban és könnyebben tudunk váltani akkor is, ha a Mac-kel használt Magic Mouse egérrel kétujjas oldal irányú kézmozdulattal, a Magic Trackpad és a mobil gépek beépített ujjkövetője esetén négyujjas oldal irányú kézmodzulattal (jobbra és balra legyintve) mozgunk a terek között.
Mit is jelent ez? Az Apple az évek alatt sokféle módszerrel segítette a képernyő tartalmának uralását és a teljes képernyős alkalmazások kiaknázását a felhasználók számára. Ilyen technológia volt a Spaces és az Exposé nevű korábbi funkció. Ezeket újragondolva és egyesítve alkotta meg az Apple a Mission Control (irányítóközpont) nevű megoldást, amely áttekintést kínál a rendszerben megnyitott összes ablakhoz (Exposé), és az esetlegesen használt virtuális képernyőkhöz (Spaces). A macOS zseniális képessége, hogy több alkalmazásban lehetőség van teljes képernyős felületű használatra, de a teljes képernyős programok nem az aktív íróasztalt takarják ki, és kell mindig visszatérnünk a teljes képernyős nézetről az ablak nézetre, hanem a teljes képernyős program kap egy saját, különálló virtuális képernyőt, amely a Mission Control felületen önállóan jelenik meg, és akár az egérről is tudunk váltani a teljes képernyős program és az aktív íróasztalunk, valamint az esetleges további virtuális képernyők között. Amikor több virtuális képernyőt használunk, és aktív az Automatically rearrange Spaces based on most recent use / A területek automatikus átrendezése a legutóbbi használat szerint opció, a Mac intelligensen változtatja a teret sorrendjét, és azokat teszi „közelebb“, amelyeket gyakrabban használunk, illetve amelyet legutóbb használtunk. Ha például van négy virtuális képernyőnk (space = tér), és a harmadikon fut egy Numbers táblázat, az elsőn pedig a Mail, és a két program között váltva az első és a harmadik terület között ugrálunk, akkor a rendszer intelligensen kicseréli a harmadik és a használaton kívüli második területet, így gyorsabban és könnyebben tudunk váltani akkor is, ha a Mac-kel használt Magic Mouse egérrel kétujjas oldal irányú kézmozdulattal, a Magic Trackpad és a mobil gépek beépített ujjkövetője esetén négyujjas oldal irányú kézmodzulattal (jobbra és balra legyintve) mozgunk a terek között.
 Fontos beállítás, hogy egy alkalmazás kiválasztásakor a rendszer átugorjon-e annak virtuális képernyőjére vagy sem (When switching to an application, switch to a Space with open windows for the application / Egy alkalmazásra váltáskor váltás az alkalmazás nyitott ablakait tartalmazó területre). Vagyis ha például teljes képernyőn dolgozunk a Photos / Fotók alkalmazásba, de át szeretnénk lépni a Mail levelezőprogramba, akkor a Command + Tab segítségével való kiválasztás, vagy a Dokk ikonra kattintás nyomán nem csak kiválasztódik az alkalmazás, de a képernyőn továbbra is a Photos / Fotók teljes képernyős ablaka marad, hanem a Mac átugrik arra a virtuális képernyőre, amelyen a Mail ablakkal rendelkezik. Ez döntően így ésszerű, mégis lehetnek kivételek, amikor azt szeretnénk, hogy az adott program kiválasztása mellett maradjunk az eredeti virtuális képernyőn.
Fontos beállítás, hogy egy alkalmazás kiválasztásakor a rendszer átugorjon-e annak virtuális képernyőjére vagy sem (When switching to an application, switch to a Space with open windows for the application / Egy alkalmazásra váltáskor váltás az alkalmazás nyitott ablakait tartalmazó területre). Vagyis ha például teljes képernyőn dolgozunk a Photos / Fotók alkalmazásba, de át szeretnénk lépni a Mail levelezőprogramba, akkor a Command + Tab segítségével való kiválasztás, vagy a Dokk ikonra kattintás nyomán nem csak kiválasztódik az alkalmazás, de a képernyőn továbbra is a Photos / Fotók teljes képernyős ablaka marad, hanem a Mac átugrik arra a virtuális képernyőre, amelyen a Mail ablakkal rendelkezik. Ez döntően így ésszerű, mégis lehetnek kivételek, amikor azt szeretnénk, hogy az adott program kiválasztása mellett maradjunk az eredeti virtuális képernyőn.
Ennek a funkciónak a működése során, főként egy nagy kijelzőn kifejezetten bántó a szemnek, ahogyan a macOS elrántja előlünk az egyik virtuális képernyőt, hogy a másik megjelenjen. Szerencsére ezt és az ehhez hasonló agresszív, szemet terhelő, hosszabb távon fejfájást okozó mozgásokat ki tudjuk iktatni a rendszerben. Ezt a System Settings / Rendszerbeállítások program Accessbility / Kisegítő lehetőségek felület Display / Kijelző részének Reduce Motion / Mozgás csökkentése opciójának bekapcsolásával tudjuk visszafogni. Ennek segítségével a durva ugrások, elhúzások megszűnnek, így kímélni tudjuk a szemünket.

Az Exposé funkció öröksége, vagyis amikor madártávlatból nézzük az összes nyitott ablakot, képes arra, hogy az ablakokat alkalmazásonként gyűjtse. Azaz ne összevissza legyenek ablakok, hanem például a TextEdit / Szövegszerkesztő nyitott ablakai egy helyre csoportosuljanak.
További beállítás, hogy a külső kijelzők különálló terekkel rendelkezzennek (Displays have separate Spaces), vagyis ha a Mac-hez egy vagy több külső megjelenítő van kapcsolva, azon további, a Mac-től független virtuális képernyők legyenek elérhetőek.
A System Settings / Rendszerbeállítások ablak legalján található a Shortcuts… / Billentyűparancsok… gomb, amely a Mission Control használatára vonatkozó gyorsbillentyűket mutatja be, továbbá ezek módosítását teszi lehetővé.

A Mission Control használata során a Control billentyű jelenik meg, mint parancsbillentyű. Ennek oka, hogy a lefelé és felfelé nyíl és a Command billentyű együtt már foglaltak. Ezért aztán a Mission Control behívásának parancsa a Control + felfelé nyíl.
Hasznos funkciót lát el a Control + lefelé nyíllal elérhető Application windows / Alkalmazás ablakok funkció, amely a Tab billentyűvel való, alkalmazásokon át történő léptetést teszi lehetővé úgy, hogy a programok sorban következő bemutatása közben azok összes ablakát megjeleníti a képernyőn. Az Apple ezt régebben App Exposé névvel illette, amely talán a legjobban összefoglalja a funkciót: olyan teljes képernyőt használó bemutató, amely az éppen aktív alkalmazásra vonatkozik. Vagyis a Mission Control alkalmazásra vonatkoztatott változata.
Billentyűparancsa van a Desktop / Íróasztal felületének szabaddá tételét célzó műveletnek is. Ez az F11, ám mivel az F11 általában a hangerő csökkentő gomb, ezért az FN + F11 paranccsal fog működni. Ez a parancs kicsit felesleges, hiszen a rendszerben régebb óta ellátja ugyanezt a funkciót a Command + F3, amely a Command billentyű környékén lévő bal hüvelyk ujjunk és a mutatóujjunk együttműködése révén sokkal könnyebben megszokható, mint az F11 keresgélésre a jobb gyűrűs ujjunk alatt. A Magic Trackpad felhasználók ezt a funkciót négyujjas kitáró kézmozdulattal is elérhetik. Mindenképpen könnyebben, mint az FN + F11 közti távolság kétkezes leküzdését.
A System Settings / Rendszerbeállítások program Desktop & Dock / Íróasztal és Dokk felületének még mindig van tudása!

Itt található a macOS egyik zseniális extrája, a Hot Corners / Aktív sarkok beállítása, amely révén a kijelző négy sarkát különböző gyorsfunkciókkal ruházhatjuk fel, ha azokat az egérkurzor eléri.
A sarok egy olyan része a képernyőnek, amit szándékosan vagy véletlenül ritkán érünk el, cserébe nagyon könnyű elérni, hiszen csak ki kell tolni az egeret egy adott irány legfelső vagy legalsó pontjára, így aztán nem zavarja a mindennapi használatot, ha a rendszer négy pontot kisajátít a képernyőből, és oda négy különböző funkció elhelyezésére ad módot.
Az aktív sarkok használatához csak kattintsunk a Hot Corners… / Aktív sarkok… gombra, és a megjelenő felületen a felnyíló menükből válasszuk ki az igényeinknek megfelelő funkciót az adott sarokra!
 A négy sarokba lehetőség van a következő funkciókat helyezni:
A négy sarokba lehetőség van a következő funkciókat helyezni:
• Mission Control: A fentebb részletezett áttekintő nézet jelenik meg, amely a Control + felfelé nyíl, illetve az ujjkövetőn végrehajtott négyujjas felfelé legyintéssel egyenértékű
• Application Windows / Alkalmazás ablakok: Egy adott alkalmazás ablakainak egymás mellé rendezése, majd az alkalmazások között a Tab billentyűvel tudunk váltani, amely egyenértékű a Control + lefelé nyíl, illetve az ujjkövetőn végrehejatott négyujjas lefelé legyintéssel
• Desktop / Íróasztal: Az előtérben lévő tartalmak kitolása a képernyőn kívülre, az íróasztal megjelenítése. Egyenértékű a négyujjas széttárás kézmozdulattal, a Command + F3 billentyűparanccsal, illetve az FN + F11 billentyűparanccsal.
• Notification Centre / Értesítési központ: Megjeleníti a képernyő jobb oldalán elérhető, a dátumra és időre kattintva aktiválódó felületet.
Az értesítési központról külön írásmű számol be részletesen…
 Launchpad: Az alkalmazásokat iOS és iPadOS stílusban listázó felület megjelenítése.
Launchpad: Az alkalmazásokat iOS és iPadOS stílusban listázó felület megjelenítése.
A Lauchpad felületről és használatáról külön írásmű számol be…
• Quick Note / Gyorsjegyzet: Az iPadOS rendszerből származó megoldás a Notes / Jegyzetek programban egy feljegyzést létrehozó ablak megjelenése, amelyhez nem kell elindítani magát az alkalmazást, hanem például valamelyik sarok elérésével előhívható. Erre a Mac rendszeren számos alternatíva rendelkezésre áll, de ha az iPadOS rendszeren ezt kedveltük meg, itt is használhatjuk. Ráadásul az iPad vagy iPhone hozzáférés révén akár szabad kézzel történő firkát vagy Apple Pencil segítségével létrehozott jegyzetet is alkothatunk így.
A macOS rendszeren futó Notes / Jegyzetek programról külön írásmű szól…

• Start Screen Saver / Képernyővédő indítása: Függetlenül annak időzítésétől elindul a képernyővédő.
A képernyővédők beállításáról külön cikk szól…
• Disable Screen Saver / Képernyővédő tiltása: Az időzítés elérése ellenére sem fog elindulni a képernyővédő.
• Put Display to Sleep / A kijelző altatása: A kijelző kikapcsol, de a gép tovább dolgozhat. A visszatéréshez. Ahhoz, hogy a gép ne aludjon el, a System Settings / Rendszerbeállítások program Displays / Kijelzők panelén az Advanced… / Haladó… gombra kattintva megjelenő ablakban aktiválnunk kell a Prevent automatic sleeping on power adapter when the display is off / Az automatikus alvó állapotba lépés megakadályozása tápegység hasznalatakor, amikor a kijelzö ki van kapcsolva opciót.
Bővebben a System Settings / Rendszerbeállítások program Displays / Kijelzők paneléről…
• Lock Screen / Zárolt képernyő: A belépési adatokat kérő felületre lépünk, mintha magára hagytuk volna a gépet, majd visszatértünk elé.
A Lock Screen / Zárolt képernyő külön panellel rendelkezik a System Settings / Rendszerbeállítások program felületén…
Természetesen nem szükséges mind a négy sarkat funkcióval ellátni, és egy funkciót sem muszáj egyetlen sarokba elhelyezni, akár mind a négy sarok hordozhatja ugyanazt a funkciót.
© MacMag.hu | Cikk: Birincsik József 2004. május 5.
Frissítve: 2007. április 22.
macOS 10.7 & HU 2011. 06. 03.
macOS 10.10 + Retina 2015. április 11-12.
2018. augusztus 6. (Mojave)
2023. február 13-14. (macOS Ventura)
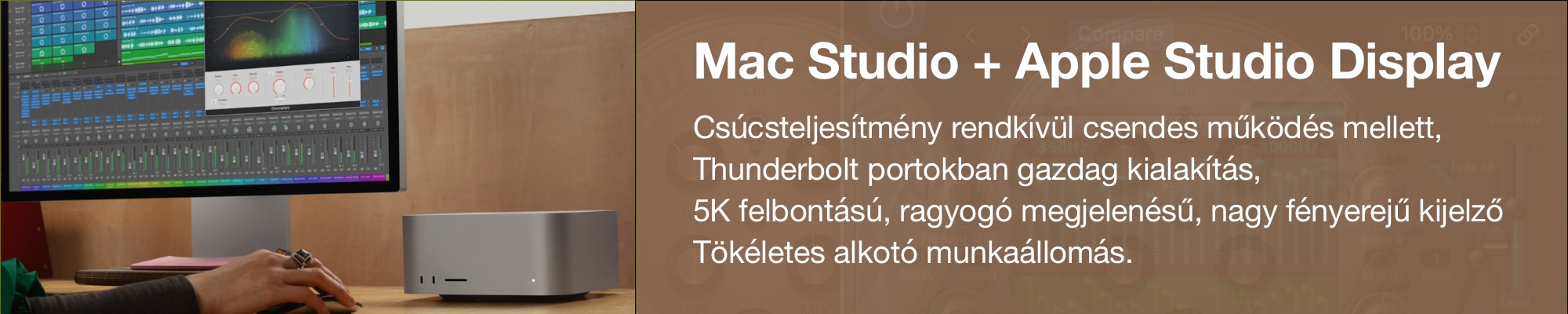
Keresés a lap tartalmában a Google motorja segítségével:

